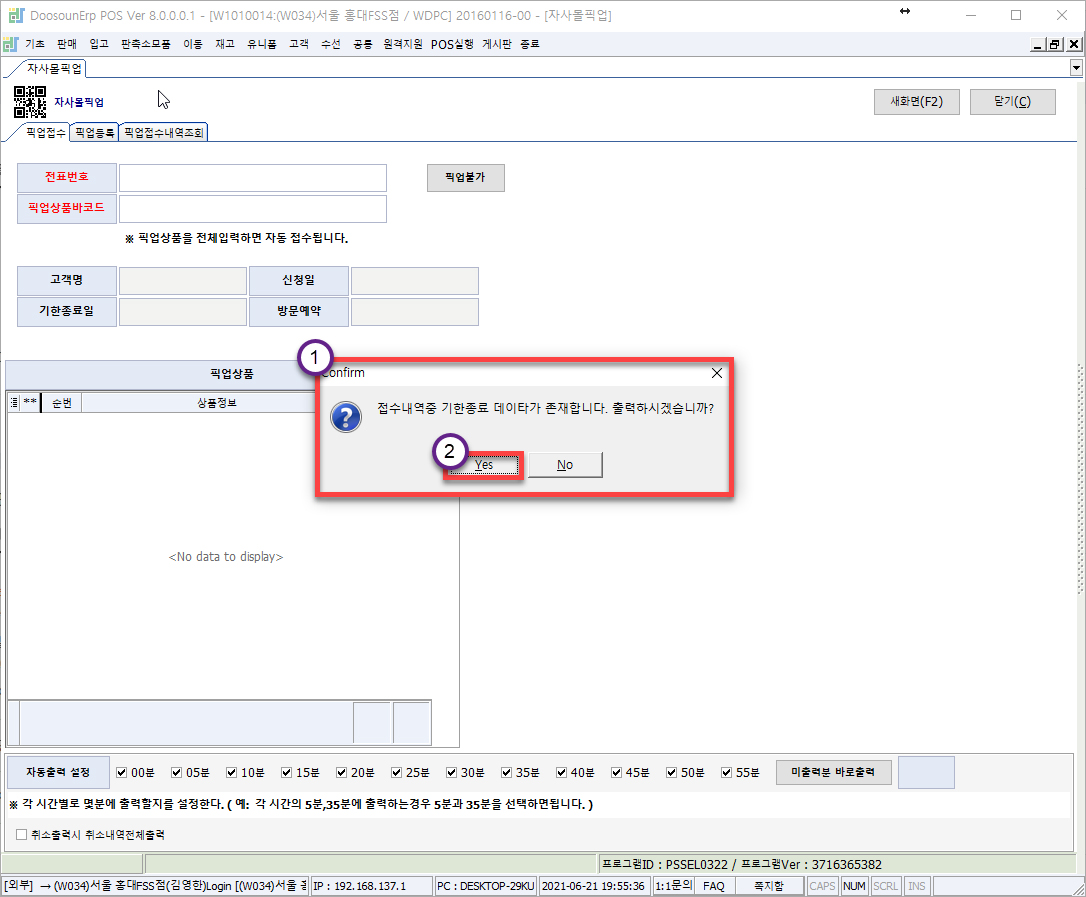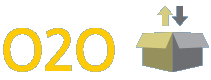상품정보와 재고, 상태값 연동
통합재고현황 1
- 상품단위 SKU 단위로 통합 재고정보를 조회합니다.
창고의 가용재고와 온라인 주문에 대한 재고할당 전/후, 오프라인 출고예정, 창고이동 재고를 확인합니다.
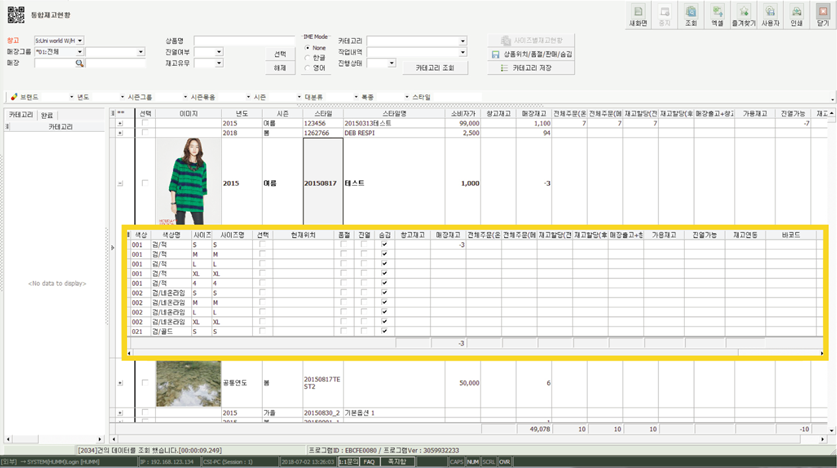
통합재고현황 2
- SKU단위 상품의 상태 정보를 공유하기 위해 상품의 종결여부와 종결일을 관리하며
리오더 판단 여부와 리오더 일자, 강제품절, 재고한정등의 상태 옵션을 설정 및 조회 확인합니다. - 강제품절, 재고한정의 상태값은 Front mall로 상태값이 Scheduler에 의해 전송됩니다.
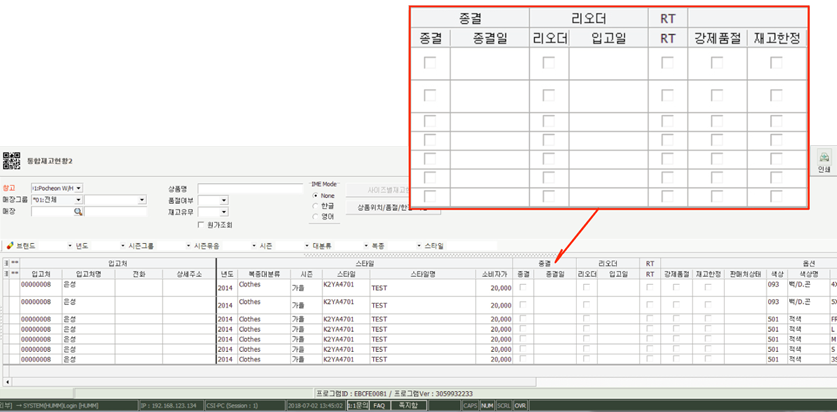
주문정보와 배송처리 프로세스
통합주문현황
- 수집된 주문정보를 조회하면서 주문의 상태(출고보류, 깃발, 우선할당)를 확인 및 변경 처리하며
선택된 스타일의 창고별 가용재고를 확인합니다.
선택된 주문번호에 간단한 비고사항을 저장 관리합니다.
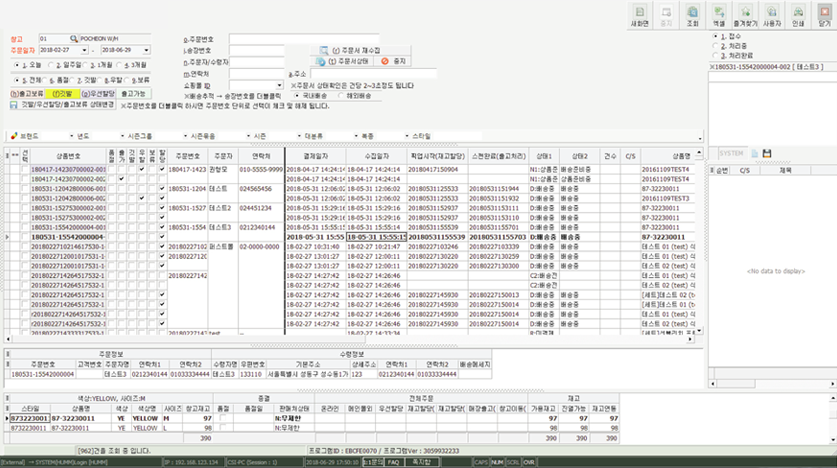
재고할당
- “재고할당” 작업으로 배송가능한 주문을 확정합니다.
완배송, 선배송, 일괄배송의 옵션을 적용할수 있다.
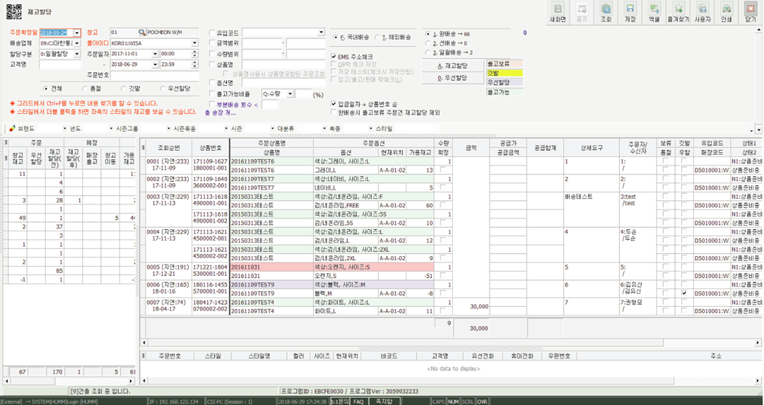
송장스캐닝
- “송장등록”으로 재고할당한 주문에
송장번호를 등록 후 “송장스캐닝” 작업으로
송장의 출고 SKU를 바코드 리더기로 확인하여 출고 처리합니다.
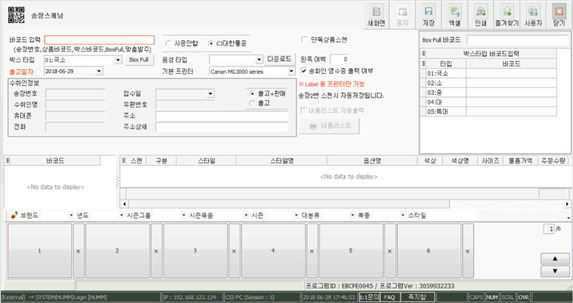
Pick-up
픽업 자동출력 설정 및 출력
설명
- 온라인 몰에서 매장으로 픽업 요청 및 취소한 내역에 대해 ‘자동 출력을 위한 설정’을 합니다.
- 출력은 시간별 5분 단위로 설정이 가능합니다.
(출력 프린터는 판매 프린터와 동일합니다. 판매 프린터 설정 후 사용이 가능합니다.)
설정 방법
- 시간별로 원하는 분을 선택합니다.
· 예1: 5분마다 연속 출력을 원하는 경우, 00분 부터 55분까지 전체 선택합니다.
· 예2: 매 시간마다 ‘5분, 35분’에 출력을 원하는 경우, ‘5분, 35분’을 선택합니다. - 미출력분 바로 출력 버튼 – 수동으로 출력 예정 데이터를 바로 출력합니다.
- 최종 출력 시간을 조회합니다.
- 부분 취소는 기본적으로 접수증에 ‘최종 취소 상품’만 출력합니다.
해당 옵션을 선택하면 부분 취소 시에도 취소의 전체 내역을 출력합니다.
· 고객 취소 접수증을 출력하면 취소된 상품을 픽업 상품 행거에서 제외합니다.
· 접수 상품을 전부 취소하는 경우, 기존 접수증을 폐기합니다.
· 취소하신 상품은 매장에서 다시 판매 가능합니다.
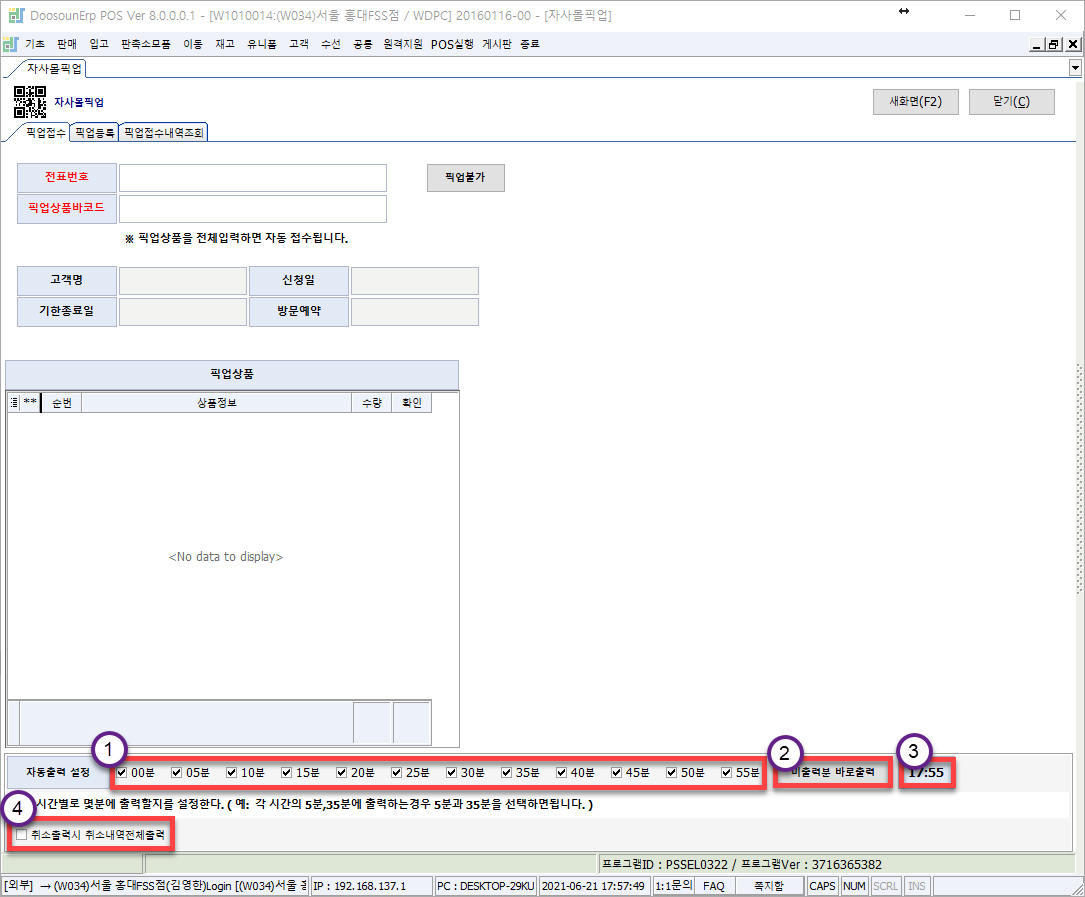
픽업 접수 방법
설명
- 온라인 몰에서 접수 요청이 온 경우, 재고 확인 후에 신청내역을 접수합니다.
설정 방법
- 접수 영수증을 출력하면, [픽업 접수] 탭을 클릭합니다.
- 접수 영수증의 바코드를 리딩합니다.
- 접수 영수증에 표기된 상품을 모두 가져와 바코드를 리딩합니다.
- 요청된 상품을 모두 등록하면, 자동 접수처리합니다.
(접수된 상품을 접수증과 함께 픽업 행거에 보관합니다.)
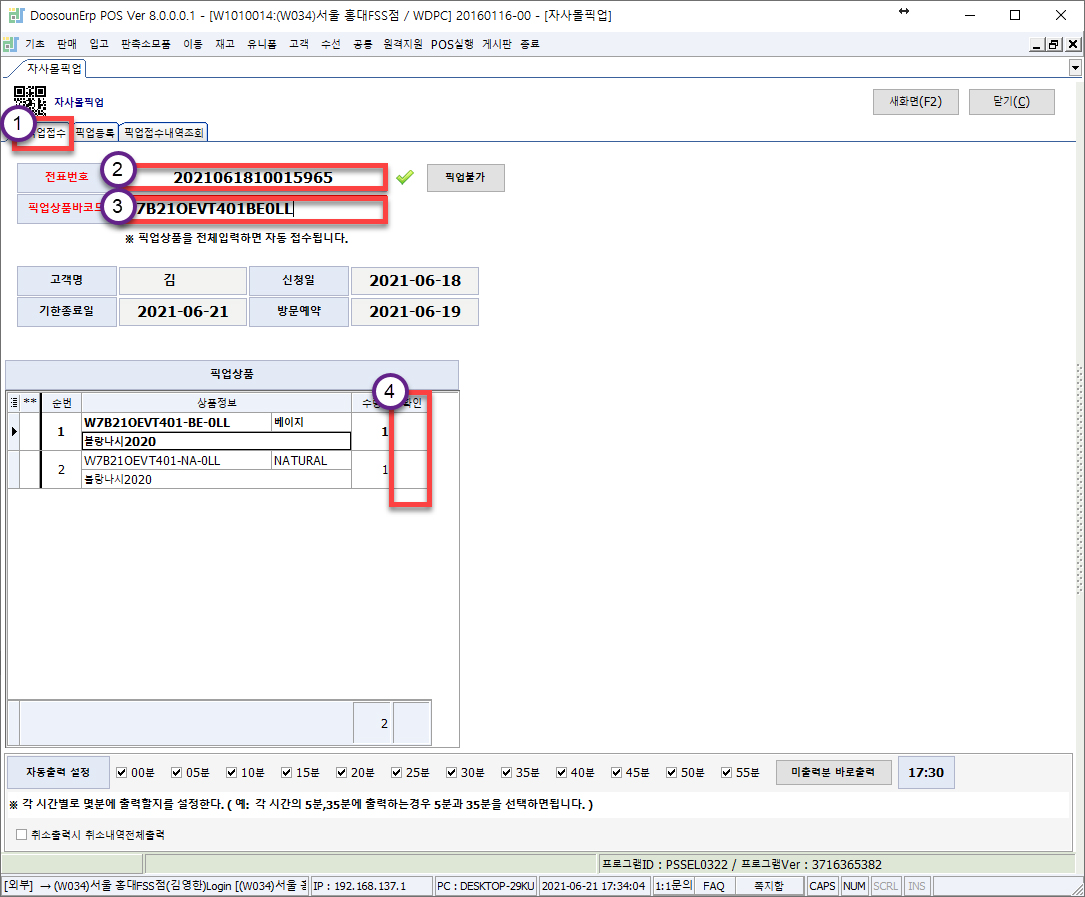
픽업 완료 방법
설명
- 온라인 픽업 접수한 상품을 고객이 최종 픽업합니다.
설정 방법
- [픽업 등록] 탭을 선택합니다.
- 고객의 전표를 리딩합니다.
- 해당 전표로 보관한 상품을 가져와 접수증을 리딩합니다.
- 보관한 상품의 바코드를 모두 리딩합니다.
- 상품 모두를 리딩하여 수량을 확인하고
- 고객에게 확인 후 [픽업 완료]를 클릭하며 픽업을 마칩니다.
(모든 과정이 완료되면, 상품을 고객에게 제공합니다.)
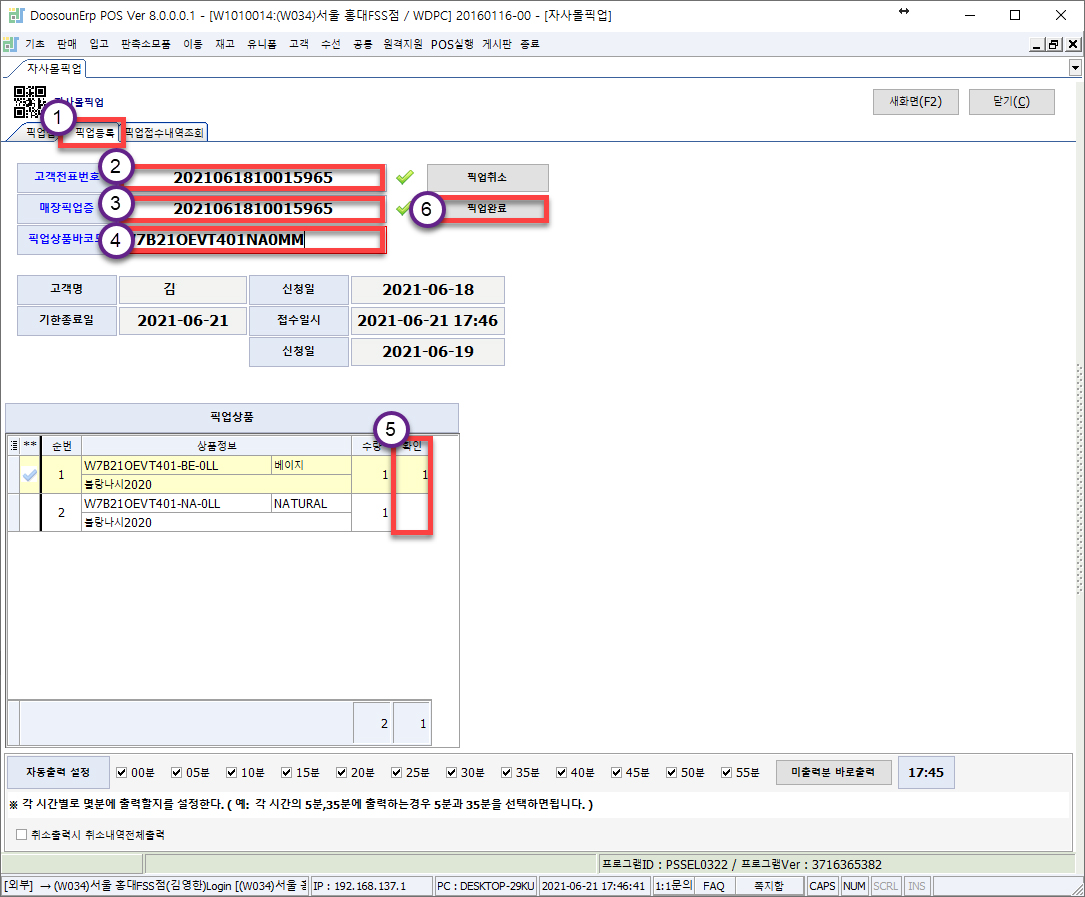
픽업 불가 방법
설명
- 온라인 픽업 요청 시 재고가 없거나 불가피한 상황으로 제공할 수 없는 경우, ‘픽업 불가’로 처리합니다.
설정 방법
- [픽업 접수] 탭을 선택합니다.
- 접수증 바코드를 리딩합니다.
- ‘픽업 불가’ 버튼을 클릭합니다.
- 사유를 입력합니다.
- 확인 버튼을 클릭하여 ‘픽업 불가’로 처리합니다.
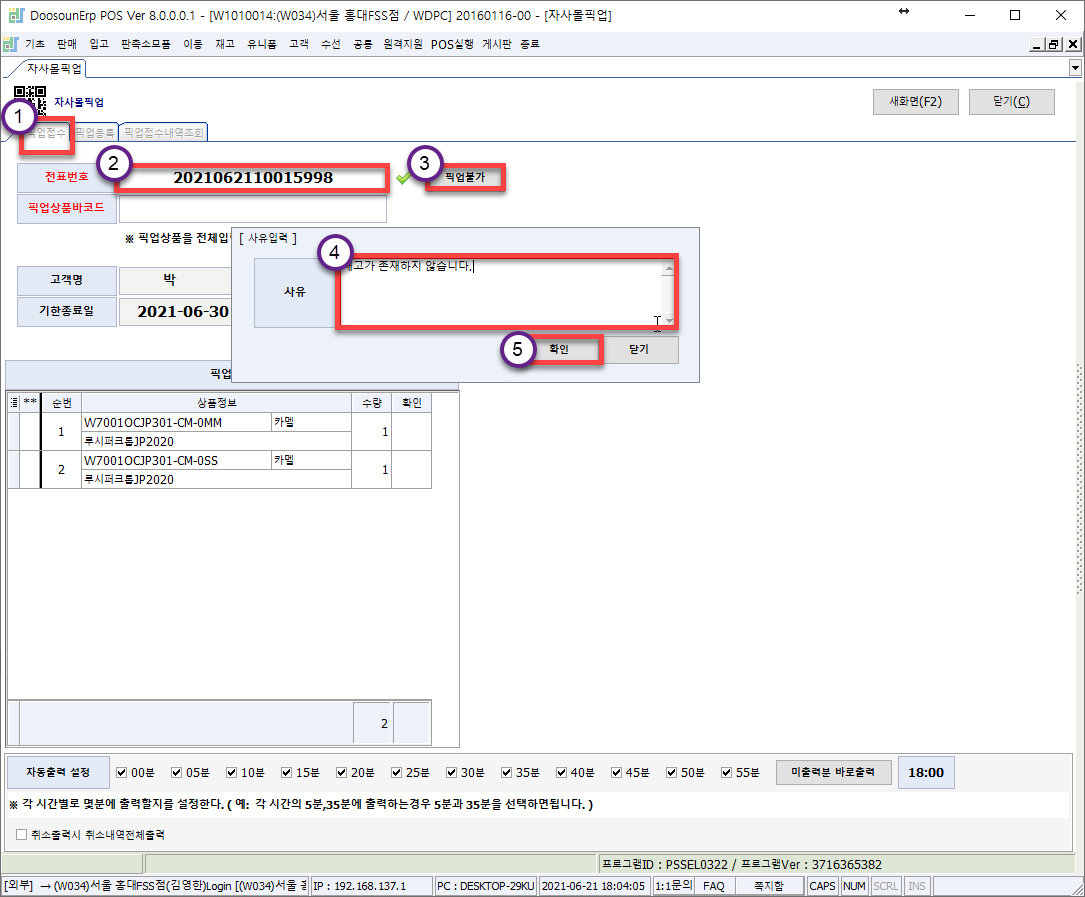
픽업 취소(접수 후 취소) 방법
설명
- 픽업 접수 후 ‘고객이 픽업을 취소’하면 ‘픽업 취소’를 진행합니다.
설정 방법
- [픽업 등록] 탭을 선택합니다.
- 접수증 바코드를 리딩합니다.
- ‘픽업 취소’ 버튼을 클릭합니다.
- 사유를 입력합니다.
- 확인 버튼을 클릭하여 ‘픽업 취소’로 처리합니다.
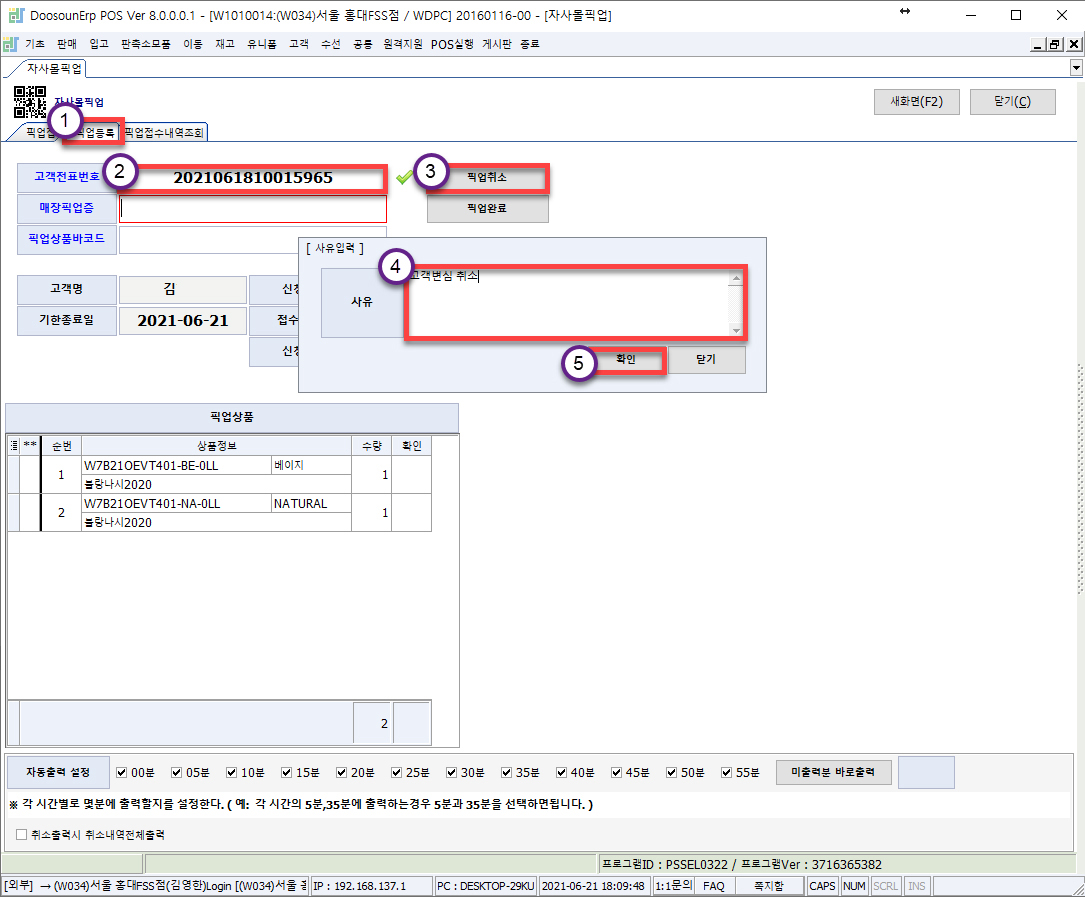
픽업 접수 내역 조회
설명
- 픽업 ‘접수 내역’ 확인 및 접수증 재출력을 합니다.
설정 방법
- [픽업 접수 내역 조회] 탭을 선택합니다.
- 조회 조건을 입력합니다.
- 조회 버튼을 클릭합니다.
- 접수 내역을 확인합니다.
(적색 : 취소, 청색 : 완료, 검정 : 접수, 회색 : 기한종료) - 출력 버튼을 클릭하여 접수증을 재출력합니다.
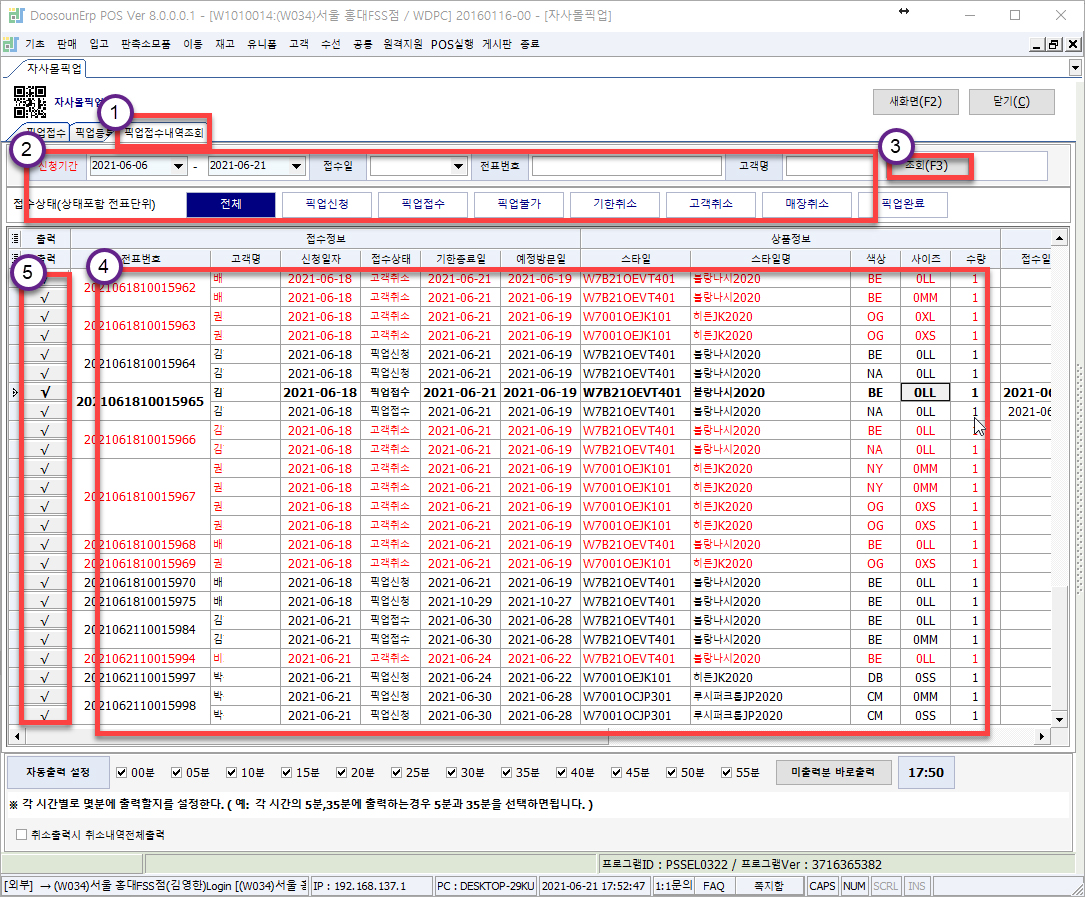
픽업 ‘기한 종료’ 처리 방법
설명
- 픽업 내역 중 고객의 ‘방문 지연 또는 취소’로 인해 ‘취소를 해야 하는 상품’의 픽업을 해제합니다.
(픽업 프로그램의 최초 실행 시 한 번만 출력)
설정 방법
- 픽업 프로그램 실행 시 팝업 메시지를 호출합니다.
(접수 내역 중 기한 종료 데이터가 존재합니다. 출력하시겠습니까 ?) - Yes 버튼을 클릭하면 ‘기한 종료’된 접수증을 출력합니다.
출력된 상품을 다시 판매할 수 있도록 픽업 행거에서 제외합니다.