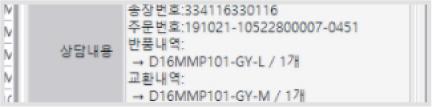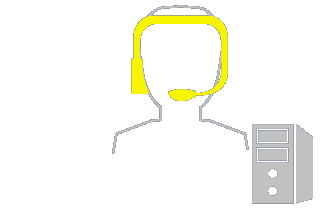ETS 9에 대한 정의
효율성 낮은 고객 상담 업무
- 고객 상담 결과 및 지시가 물류 업무로 연계되지 않습니다.
- 상담 내용이 부정확하거나 일관성이 없습니다.


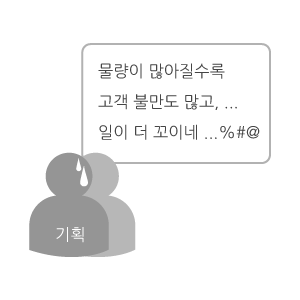
전체 프로세스 개요

ETS 9에 대한 정의
- E-commerce Telephony integration System
- 두손ERP8/10과 연동되는 콜센타 시스템
목적
- 고객과의 소통 및 클레임 업무를 완벽하게 처리할 수 있습니다.
기대효과
- ETS만으로 전반적인 AS업무가 가능합니다.
- 중간 관리자의 지시없이도 콜센터에서 물류 지시와의 소통이 가능합니다.
- 고객 AS업무가 2.5배 향상됩니다.
- 소수 인원으로 모든 주문과 상담 업무를 소화합니다.
계약 조건
- 초기 라이센스 2,000만원
- 월 사용료 20만원 (무제한 USER)
주요 메뉴
- 통합주문검색, 전체상담 이력
- CS접수정보 등록, 담당자관련이력, 반품처리, 교환처리, 반품 회송처리, 최근이관 이력, 택배 회수 이력, 접수정보 임시저장 등
CS등록
기능별 설명 1
- 고객의 요구사항 및 불만사항을 접수합니다.
- LG U+ IP-PBX와 연동됩니다.
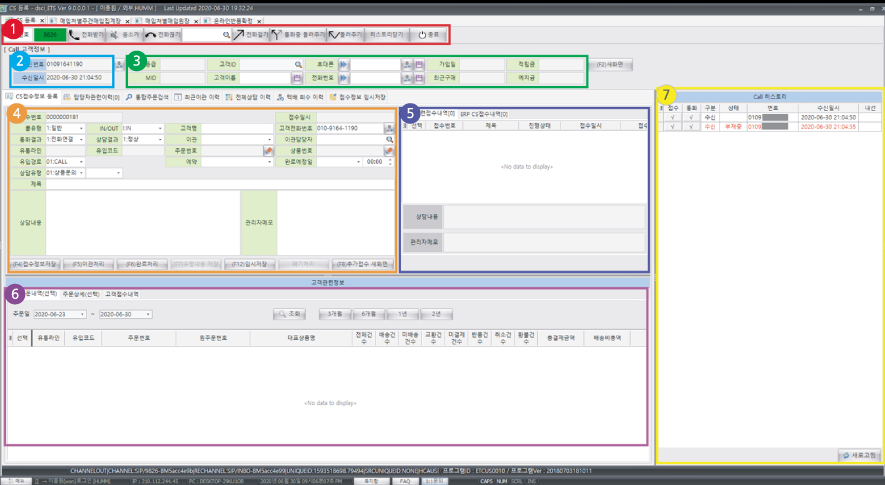
각 영역 설명


기능별 설명 2
- 고객의 요구사항 및 불만사항을 접수합니다.
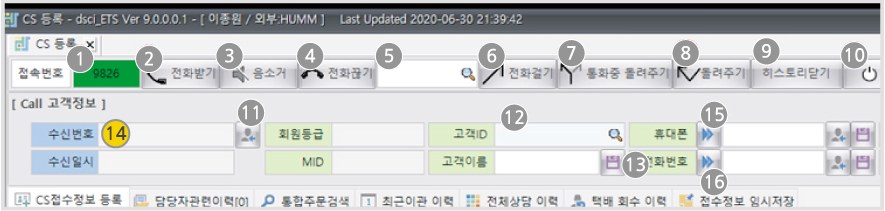
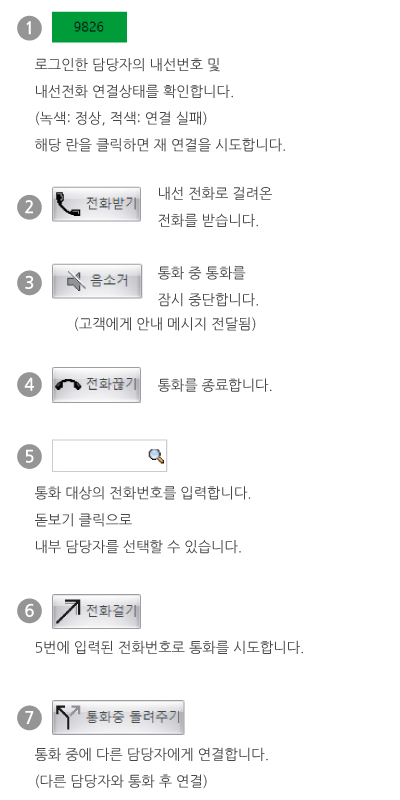
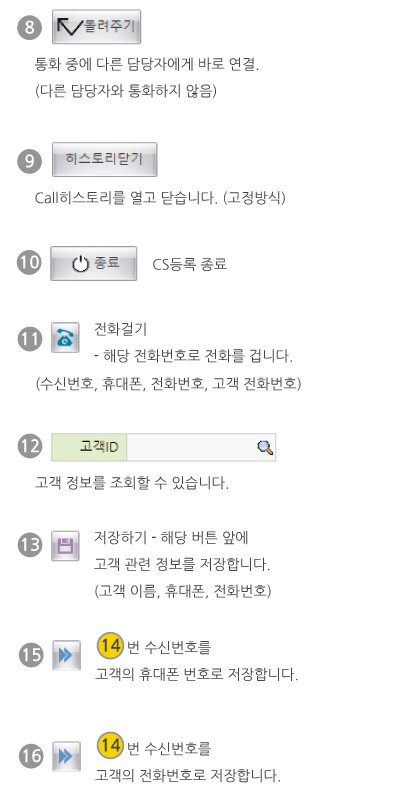
기능별 설명 3


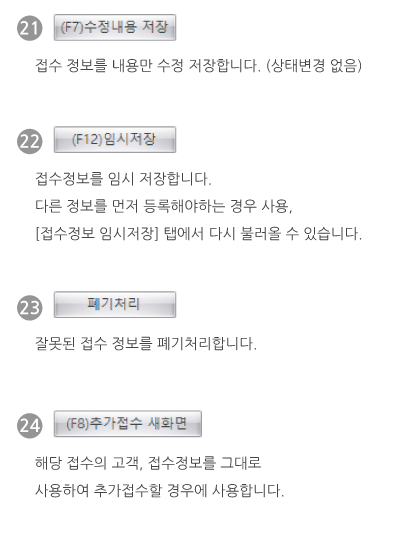
기능별 설명 4
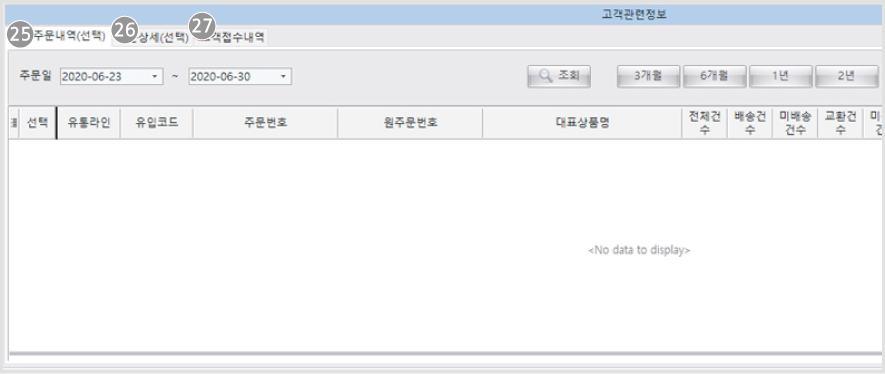
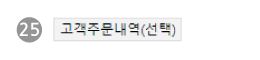
상단 12번에서 고객 선택시
해당 고객의 주문 정보를 조회합니다.
(선택 버튼으로 접수정보에 적용할 수 있음)
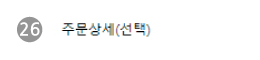
주문정보가 선택되면
상세정보가 조회됩니다.
(선택버튼으로 상품정보를
접수정보에 적용할 수 있음)
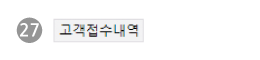
상단 12번에서 입력된 고객의
CS접수 내역을 확인할 수 있습니다.
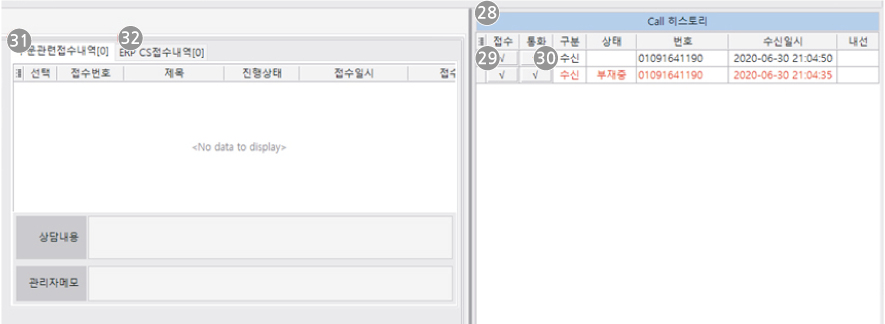
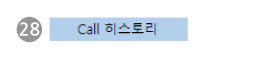
당일 콜 히스토리를 확인할 수 있습니다.
(9번 버튼으로 고정, 숨김이 가능합니다.)
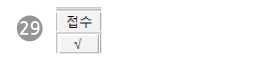
콜 히스토리의 접수 버튼을 클릭하면
해당 전화로 전화를 받을 때처럼
신규 접수 상태로 불러옵니다.

콜 히스토리의 통화 버튼은
해당 전화로 바로 전화합니다.
(클릭 시, 내선 전화로 콜이 오고
받으면, 상대번호로 전화를 겁니다.)
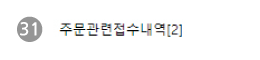
접수 정보에 선택된 주문정보의
과거 ETS CS접수내역을 확인할 수 있습니다.
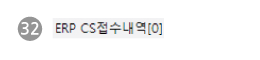
접수 정보에 선택된 주문정보의
과거 ETS CS접수내역을 확인할 수 있습니다.
설명
- 신규 고객의 전화가 왔을 때, 접수를 받습니다.
신규 접수
1. 내선 전화가 수신이 되면 수신번호와 수신일시가 뜹니다.
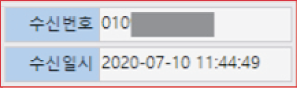
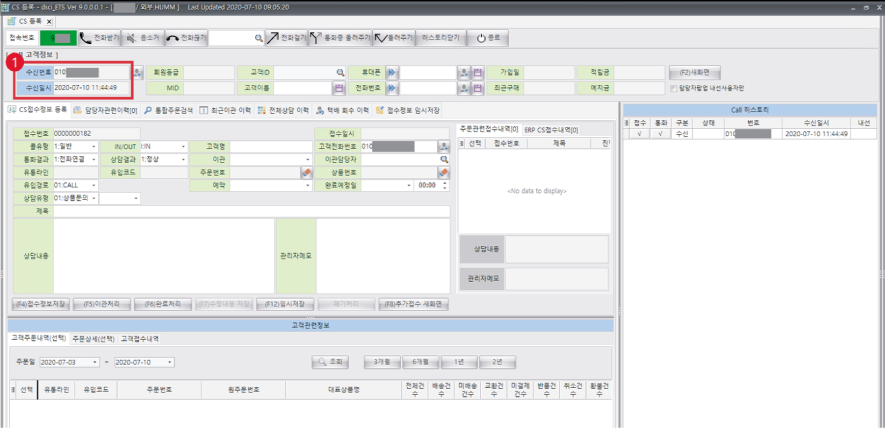
2. 신규 고객인 경우, 해당 버튼을 클릭하여 저장합니다.
3. 성함을 확인하여 입력하고 저장 버튼을 클릭하여 고객 이름을 저장합니다.
– 이미 수신번호가 고객에 등록되어있는 경우는 고객을 자동으로 불러옵니다.
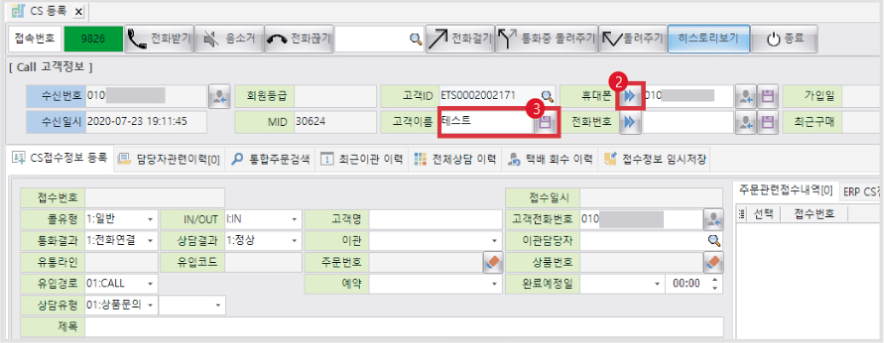
4. 주문에 관련된 접수이면, 통합주문검색 탭을 클릭합니다.
5. 상단에 조회 조건을 입력하고
6. 조회 버튼을 클릭합니다.
7. 원하는 주문을 클릭합니다.
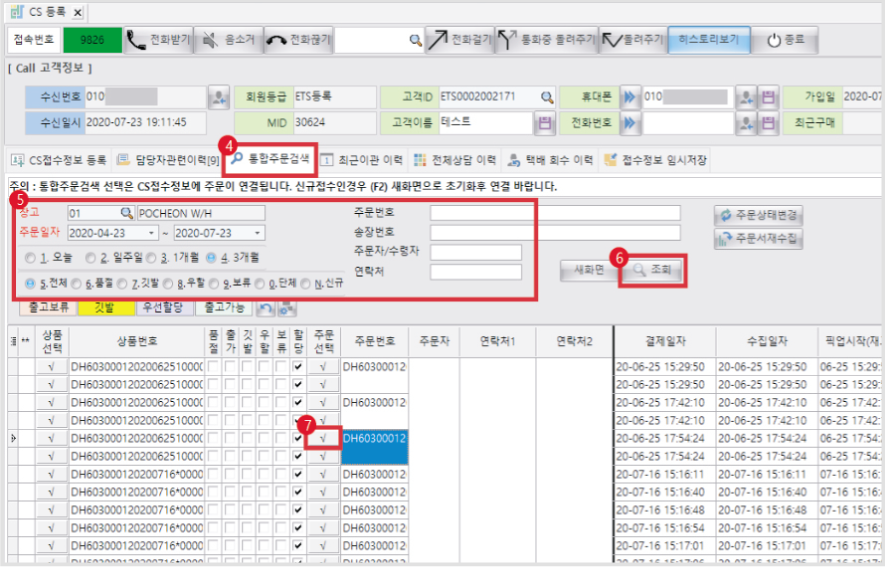
8. “해당 주문을 ***에 연결하시겠습니다?”라는 메세지가 나오면 Yes를 클릭합니다.
– 선택 주문이 해당 고객으로 연결합니다.
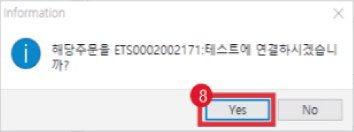
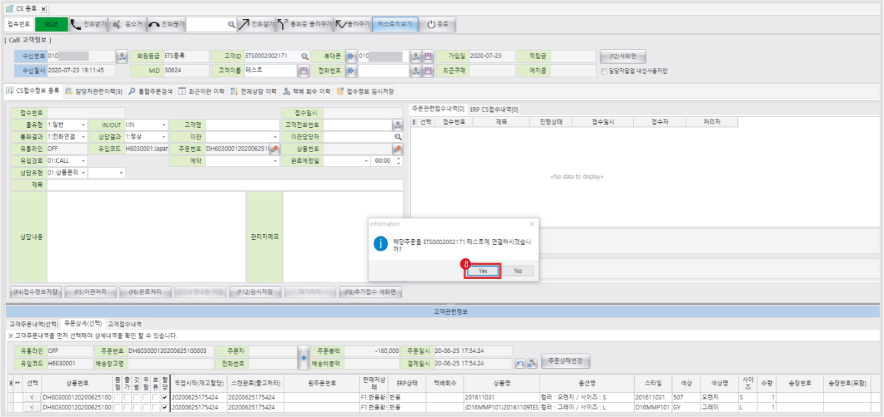
9. 주문 내역 중 (열람 대상인) ‘한 개의 상품에 대한 CS’를 확인하고자 한다면
10. 선택된 주문번호 및 상품번호로 (해당 상품을) 확인할 수 있습니다.
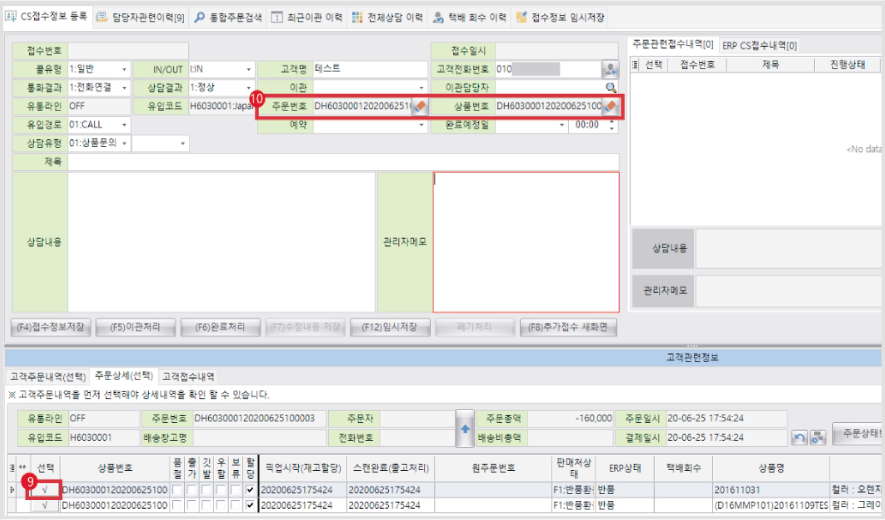
11. 접수 내용을 입력하고,
12. 접수 버튼 바에서 적용할 상태에 따른 버튼을 클릭하여 ‘관련 정보’를 처리합니다.
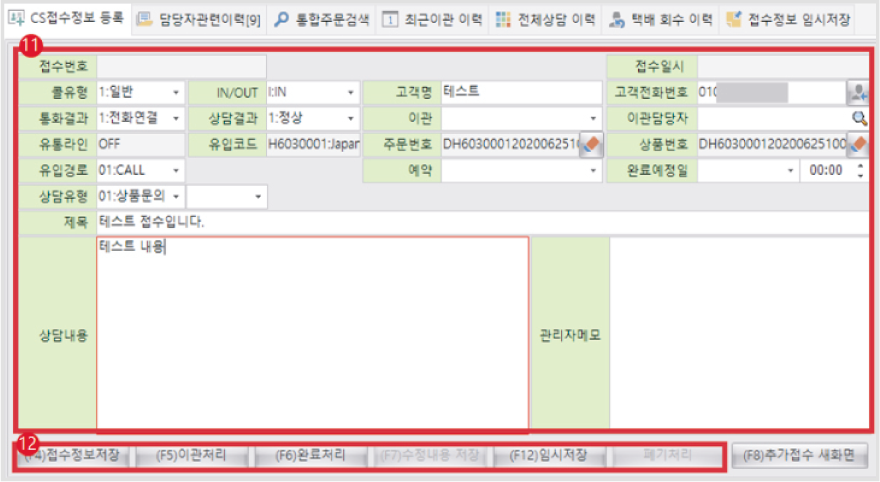
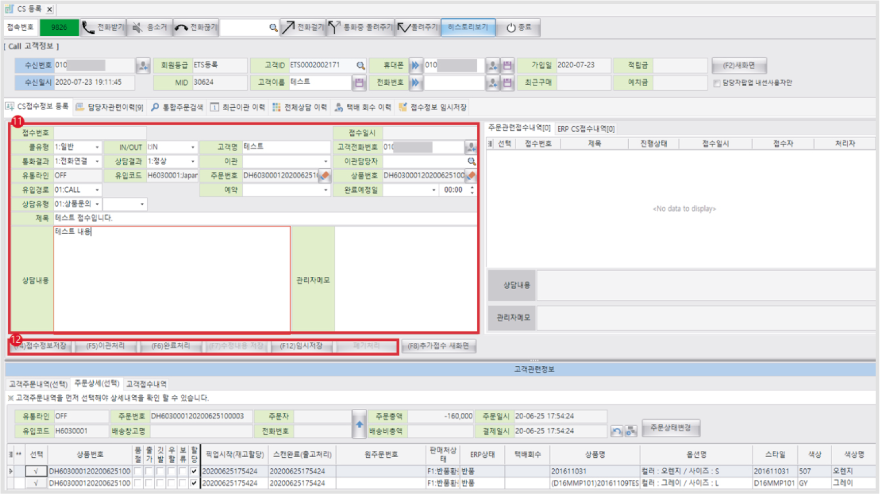
일반접수 등록방법
설명
- 전화와 무관하게 신규 접수하는 경우의 사용방법
신규 접수
1. 새화면 선택
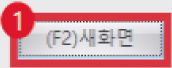

신규 접수 – 고객 정보 입력 후, 주문정보를 선택하려면
2. 고객ID란에 고객명 및 전화번호 입력
3. 팝업 호출되면 해당 고객을 선택
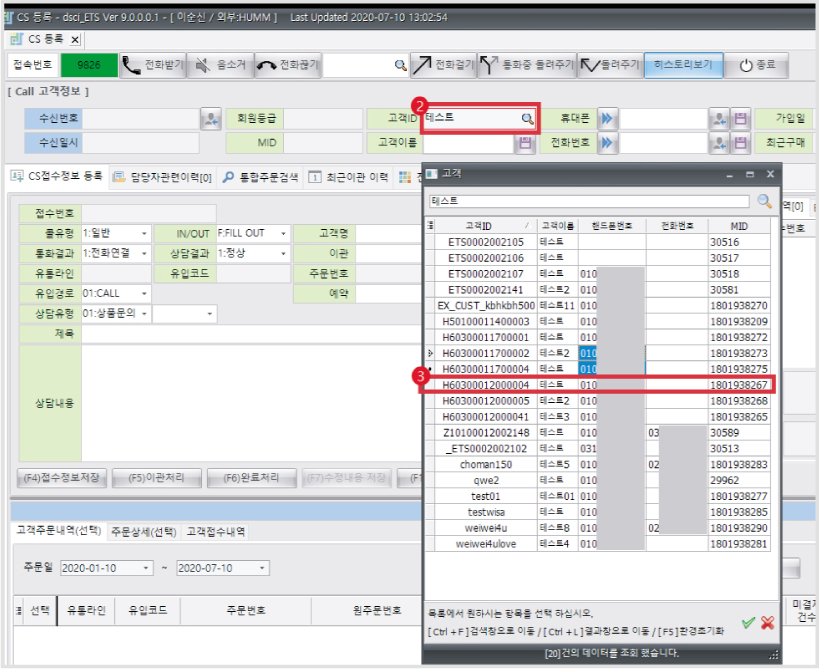
4. 고객이 선택된 경우,
고객주문내역 탭을 클릭
5. 조회 조건을 입력
6. 조회 버튼을 클릭
7. 주문 데이타가 조회되면
해당 주문의 선택 버튼을 클릭
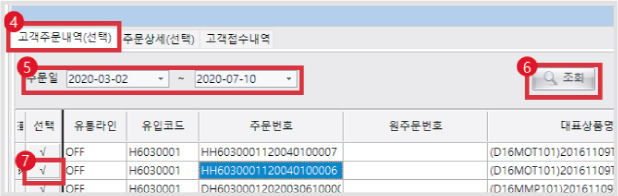

8. 지정 상품이 있으면, 주문 상세 탭에서 해당 상품의 선택 버튼을 클릭
9. 주문 번호와 상품 번호가 선택되었음을 확인할 수 있습니다.
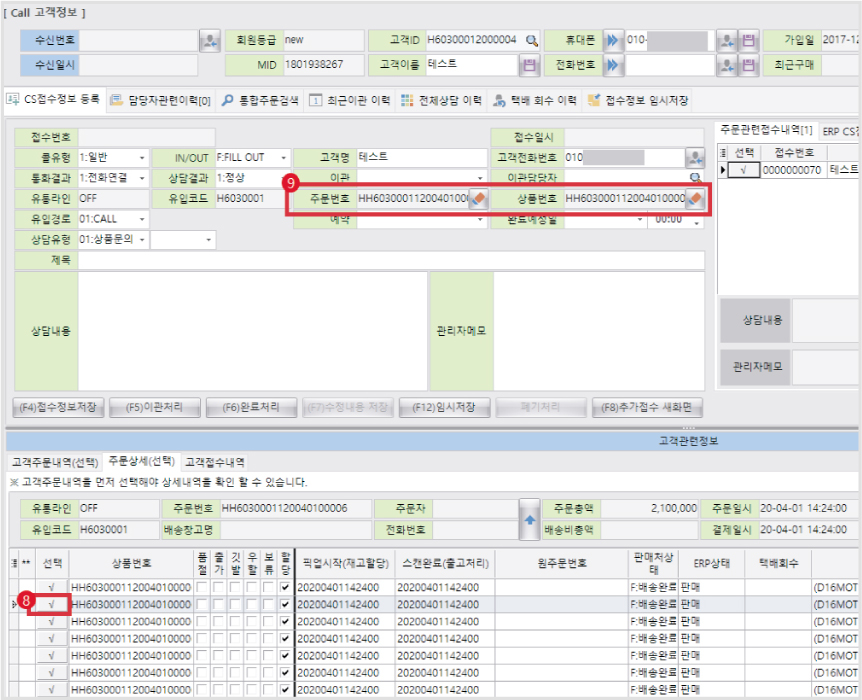
신규 접수 – 통합주문검색으로 주문정보를 선택하려면
10. 통합주문검색 탭을 클릭
11. 조회 조건을 입력
12. 조회 버튼을 클릭
13. 주문된 여러 개 상품 중에서 한 개 상품에 대한 문의사항이 있는 경우, [상품 선택] 버튼을 클릭합니다.
14. 문의 사항이 주문 전체이거나 다수의 상품일 경우에는 [주문 선택] 버튼을 클릭합니다.
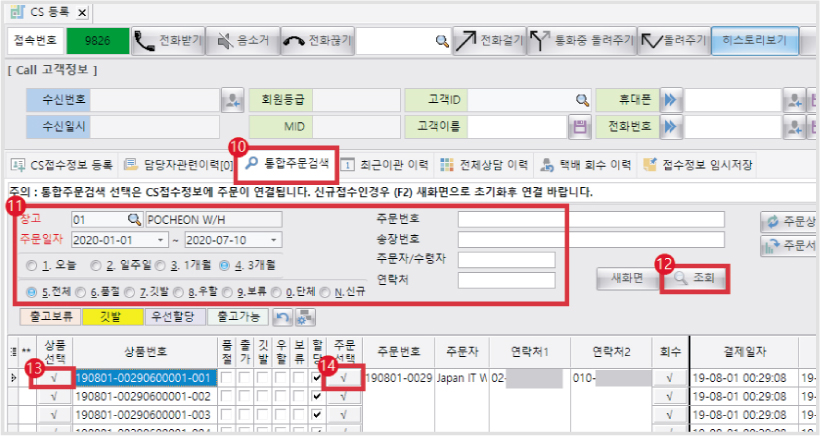
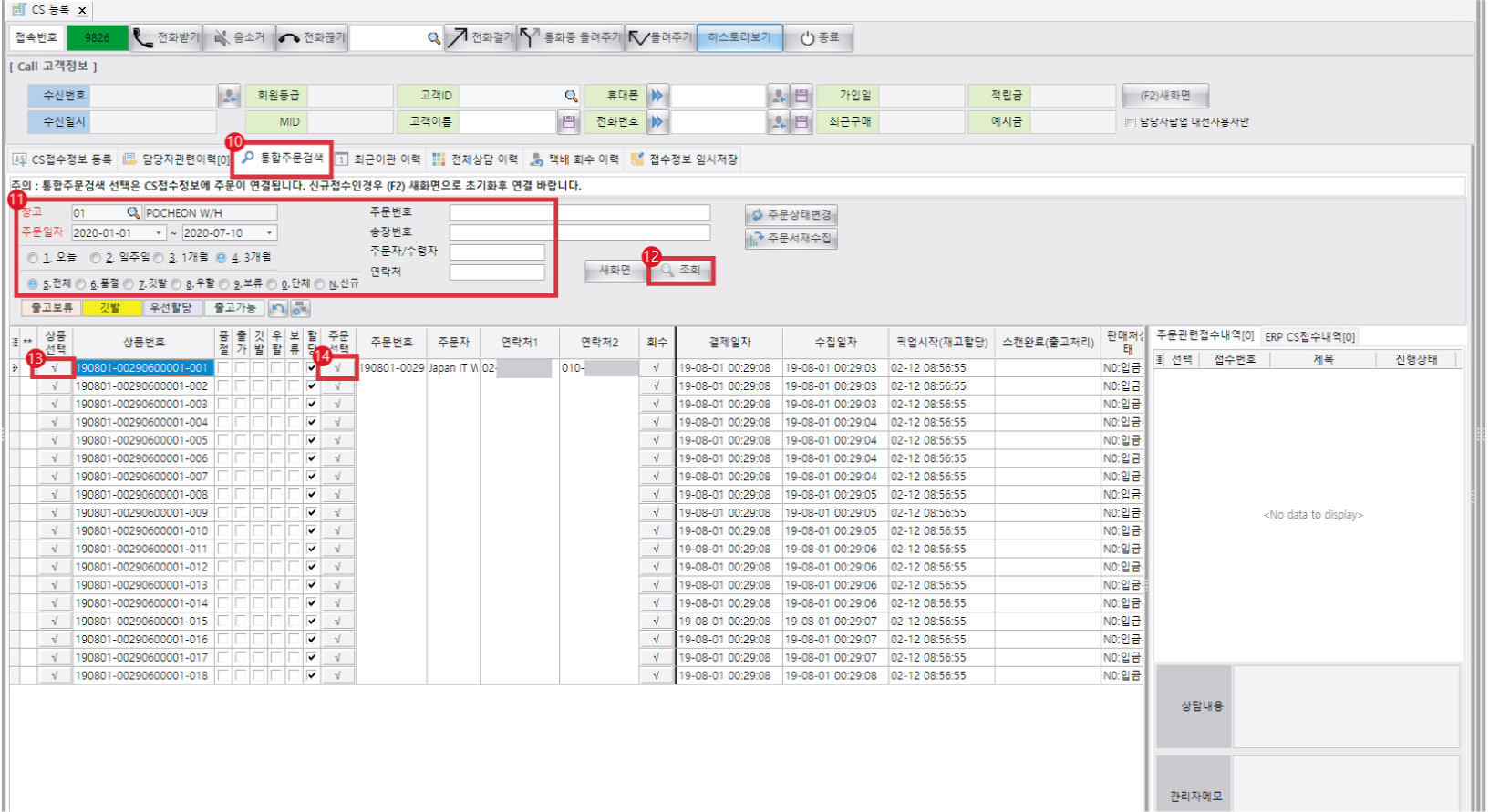
신규 접수
– 통합주문검색으로 주문정보 선택 후
15. 고객정보가 연결된 주문이면 고객정보는 자동으로 가져옵니다.
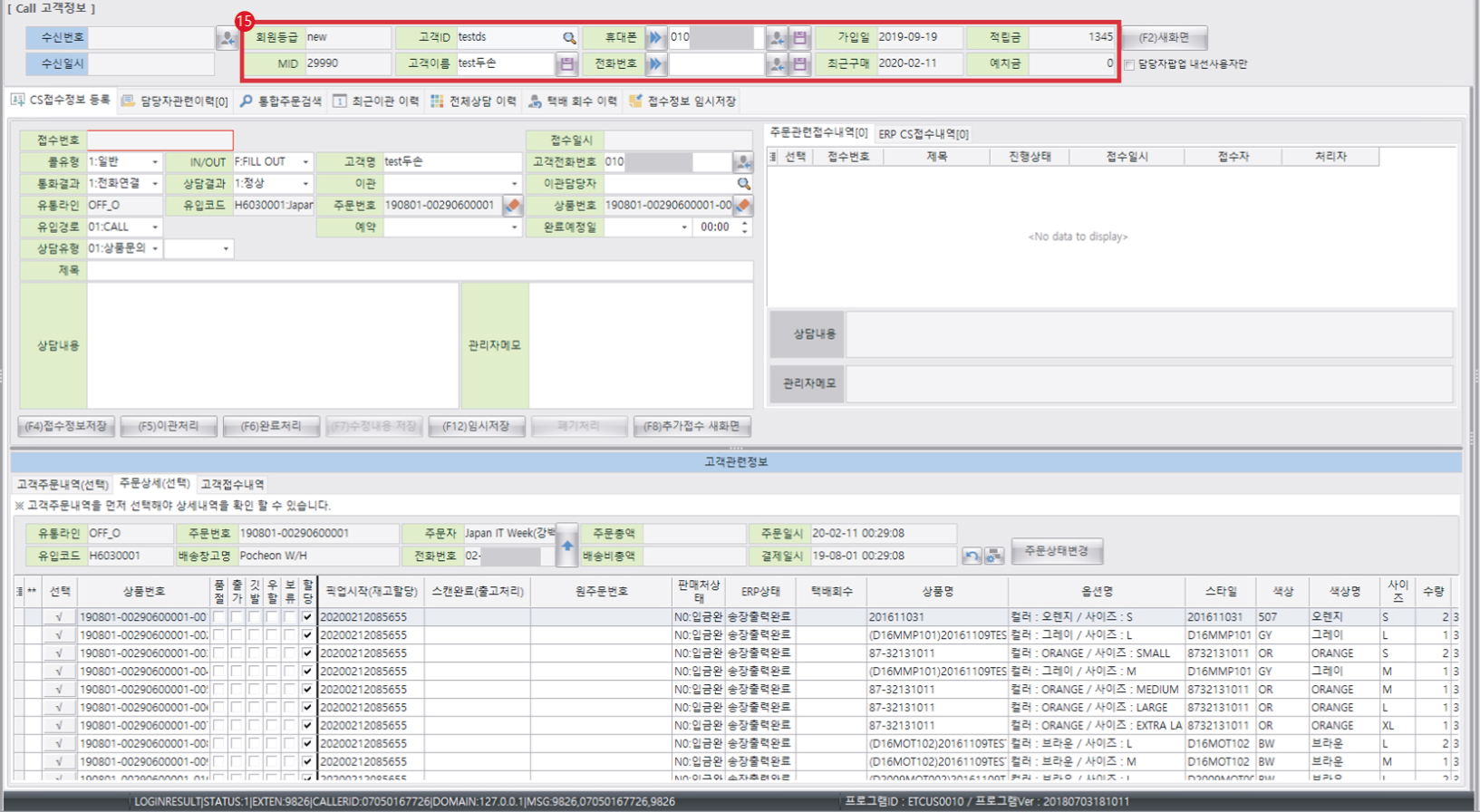
16. 고객정보가 연결되어있지 않은 경우는 ‘Yes’버튼을 선택하여 고객정보를 신규 등록합니다.
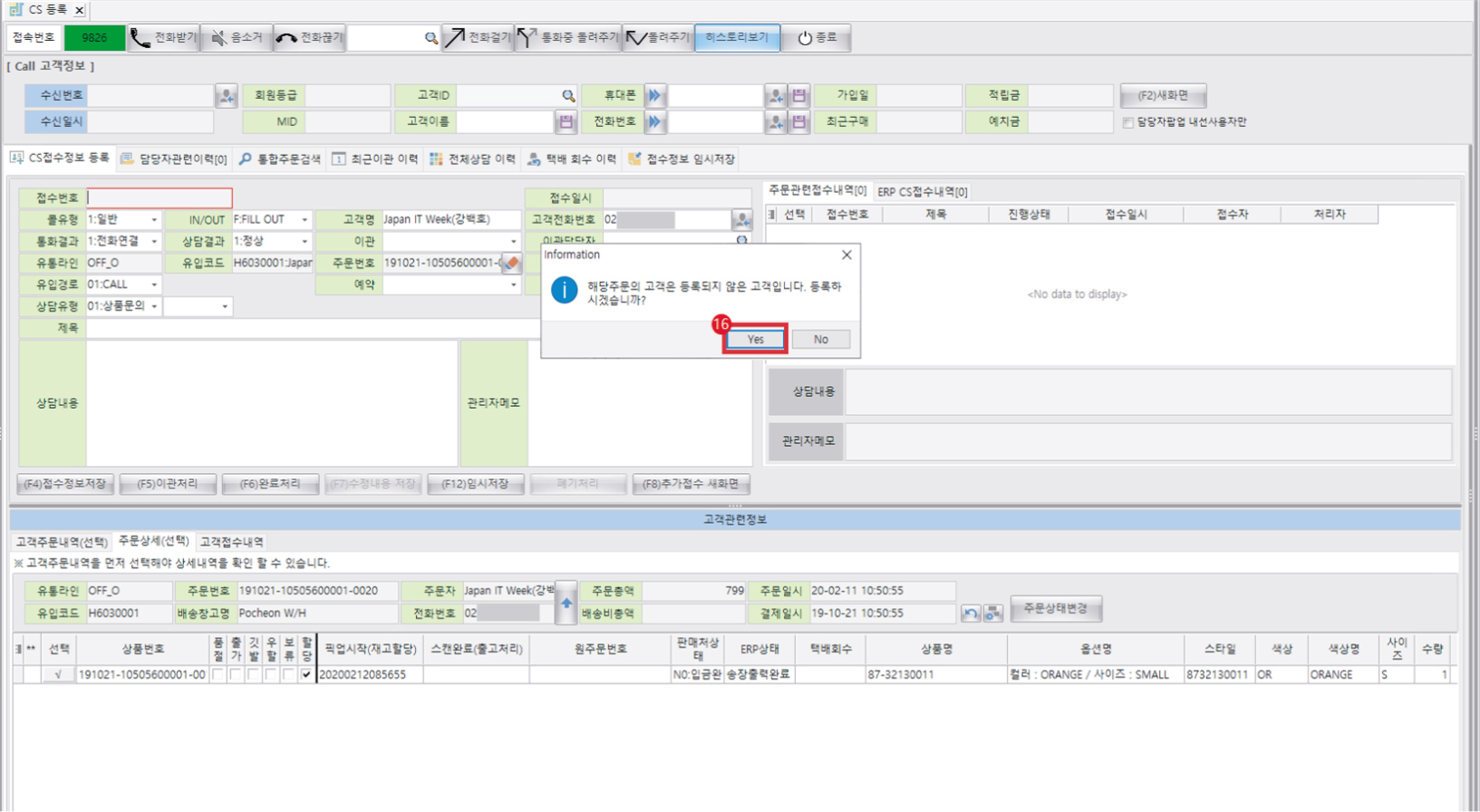
신규 접수 – 통합주문검색으로 주문정보 선택 후, 신규 등록
17. (Yes 버튼을 선택하면) 신규로 등록된 고객이 나타납니다.
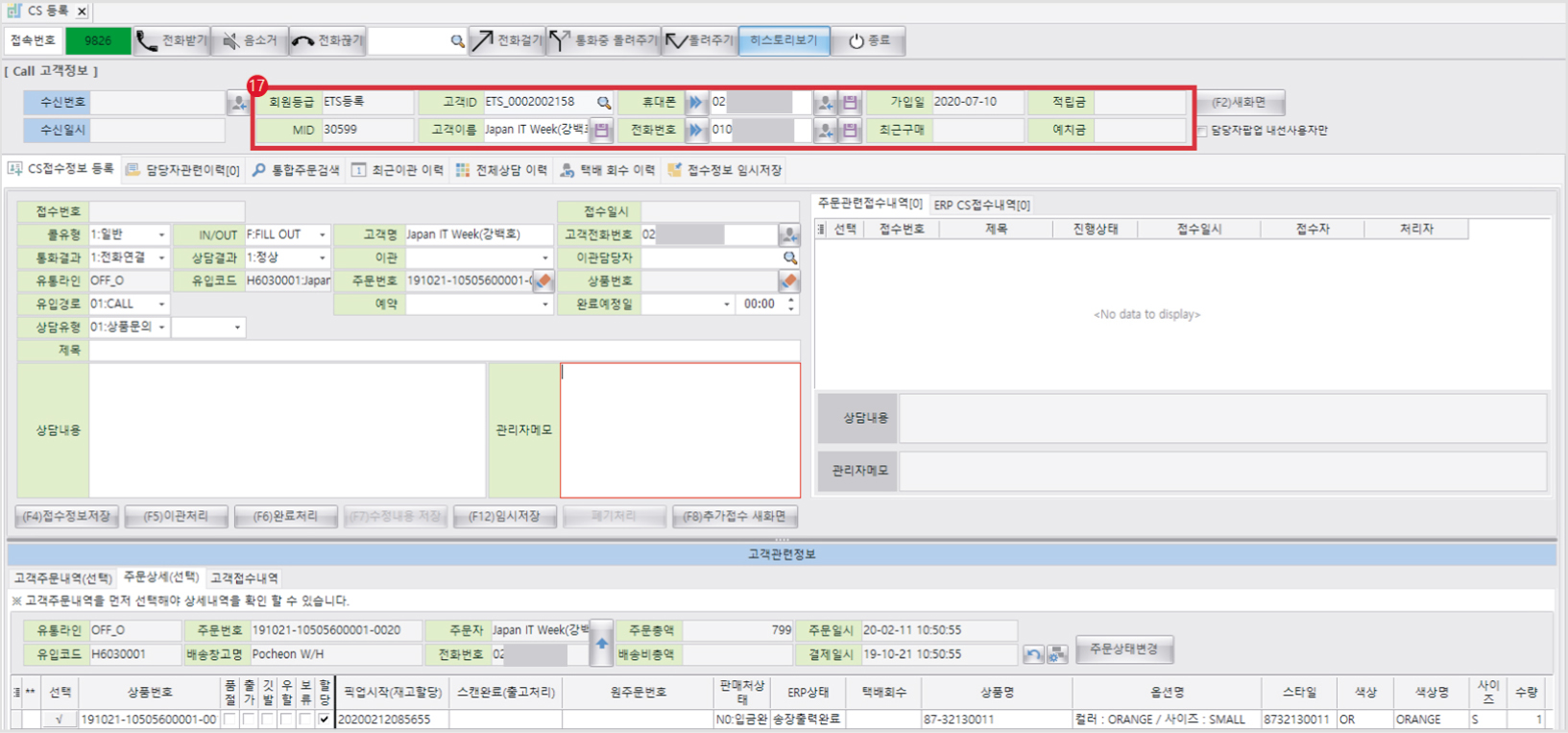
18. 접수 정보를 입력합니다.
19. 접수 버튼 바에서 적용할 상태에 따른 버튼을 선택하면 처리됩니다.
– 접수정보저장 : 신규 접수정보를 접수 처리합니다. (미완료)
– 이관처리 : 접수정보를 다른 담당자에게 이관처리합니다. (이관 담당자 필수 입력)
– 완료처리 : 접수정보를 완료처리합니다. (최종완료)
– 임시저장 : 접수정보를 임시저장합니다. 다른 정보를 먼저 등록해야하는 경우에 사용, [접수정보 임시저장] 탭에서 다시 불러올수 있음
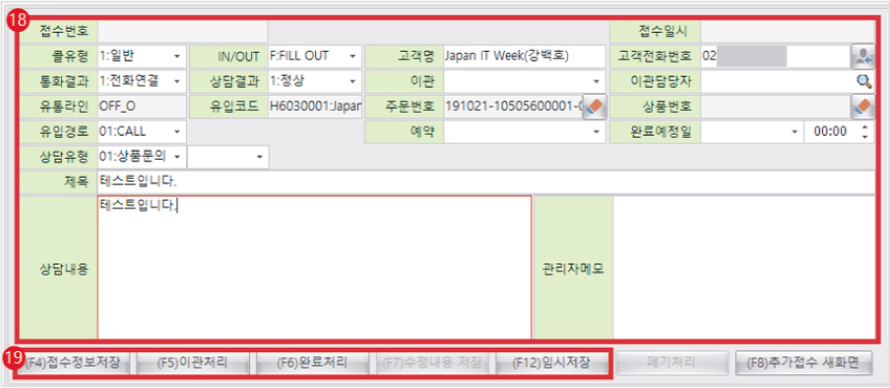
불러오기 수정 · 완료 방법
설명
- 담당자 관련된 통화내역, 접수, 받은 이관, 보낸 이관, 콜백된 내역을 조회하여 접수 수정 및 완료처리합니다.
[담당자관련이력] 탭 / 당일통화내역
당일 통화된 내역을 통해서 접수를 불러옵니다.
1-1. [담당자 관련 이력] 탭을 클릭
1-2. [당일 통화 내역] 탭을 클릭
1-3. 접수번호를 확인
(접수번호가 있는 경우만 호출이 가능합니다.)
1-4. 더블 클릭하여 접수 내역을 불러옵니다.
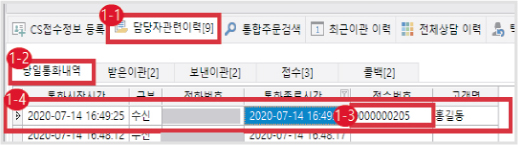
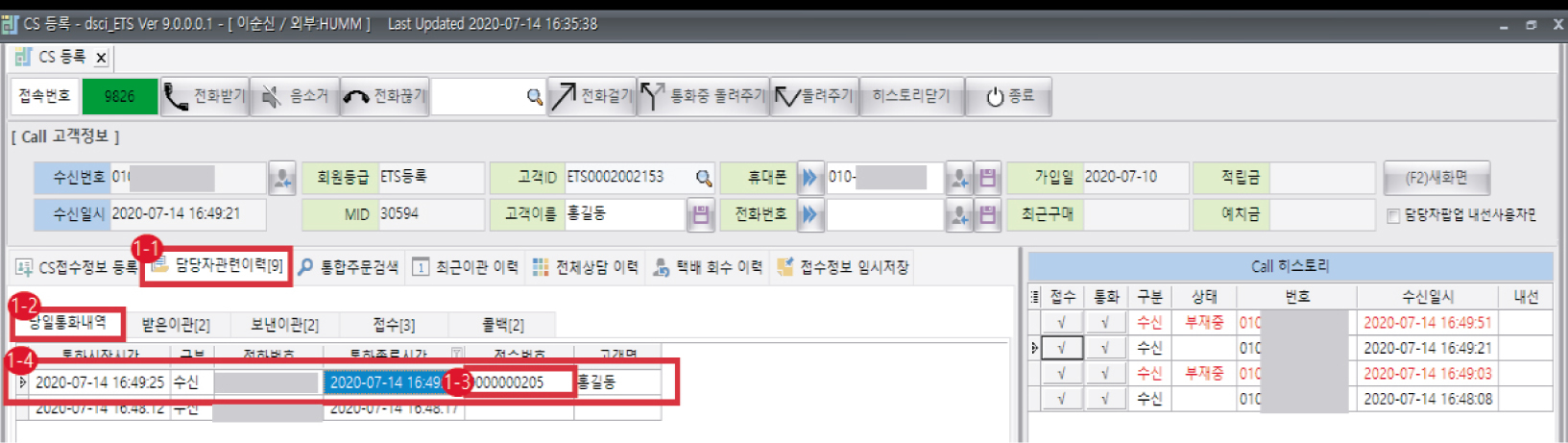
[담당자관련이력] 탭 / 받은 이관
타 담당자로부터 해당 담당자에게
이관된 완료되지 않은 접수를 불러옵니다.
2-1. [담당자 관련 이력] 탭을 클릭
2-2. [받은 이관] 탭을 클릭
2-3. 선택하여 접수를 불러옵니다.

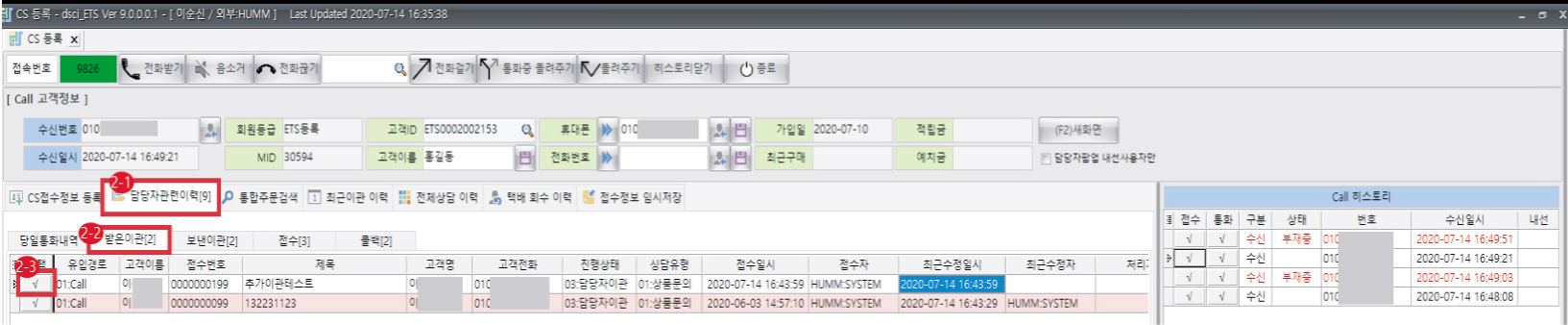
[담당자관련이력] 탭 / 보낸 이관
다른 담당자의 이관 정보 중
완료되지 않은 접수를 불러옵니다.
3-1. 담당자 관련 이력 탭을 클릭
3-2. 보낸 이관 탭을 클릭
3-3. 선택하여 접수를 불러옵니다.
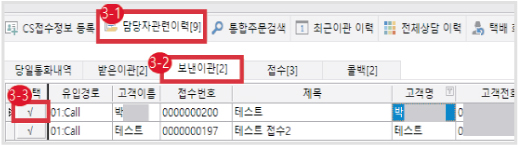
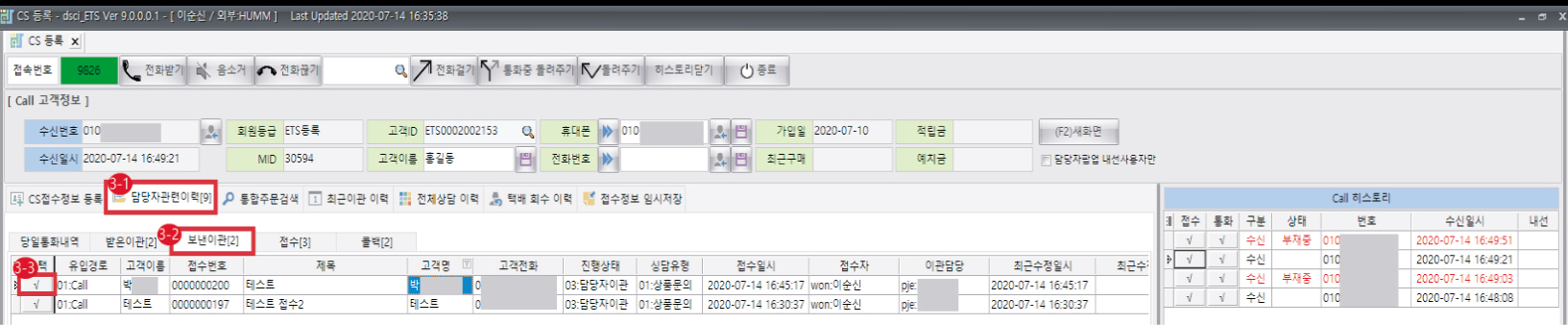
[담당자관련이력] 탭 / 접수
이관과 상관없이 직접 접수한 내역을
불러옵니다. (콜백 제외)
4-1. 담당자 관련 이력 탭을 클릭
4-2. 접수 탭을 클릭
4-3. 선택 버튼을 클릭하여 접수를 불러옵니다.
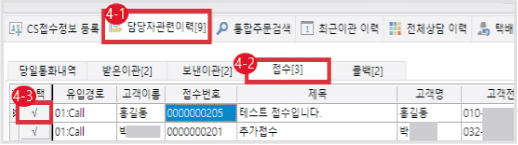
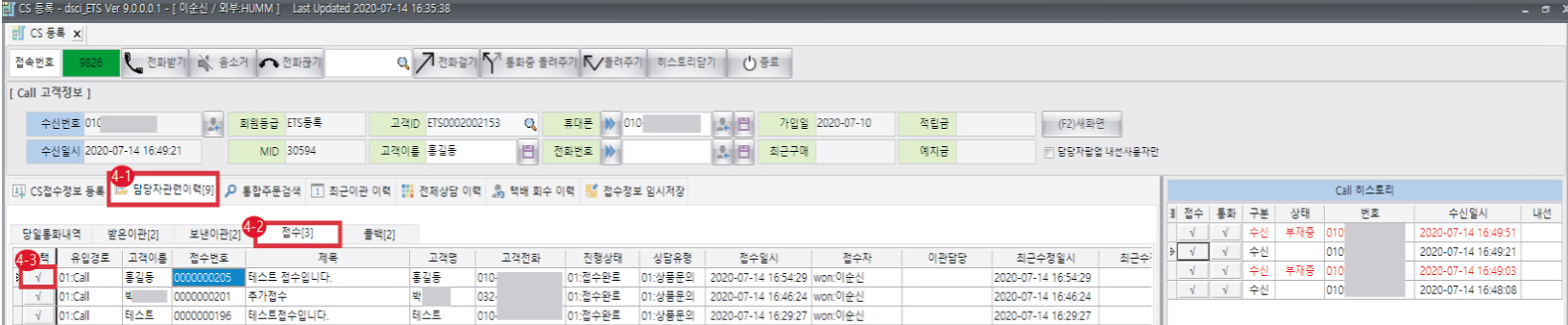
[담당자관련이력] 탭 / 콜백
자신에게 할당된 접수 내역 중
콜백 내역을 불러옵니다.
5-1. 담당자 관련 이력 탭을 클릭
5-2. 접수 탭을 클릭
5-3. 선택 버튼을 클릭하여 접수를 불러옵니다.
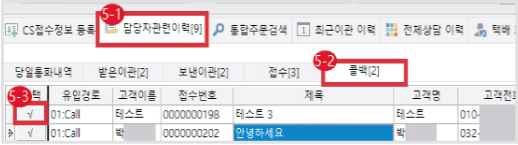

[CS접수정보 등록] 탭의 기능
6. 접수 내용을 수정합니다.
7. 접수 버튼 바에서 적용할 상태에 따라 해당 버튼을 클릭합니다.
– 이관 처리 : 접수 정보를 다른 담당자에게 이관처리 합니다. (이관 담당자 필수 입력)
– 완료 처리 : 접수 정보를 완료처리합니다. (최종 완료)
– 폐기 처리 : 잘못되었거나, 필요없는 접수인 경우에는 폐기처리합니다.
– 추가 접수 새화면 : 해당 접수를 통해 추가 접수하는 경우에 사용합니다. (접수 내용만 초기화되어 신규 접수를 진행합니다)
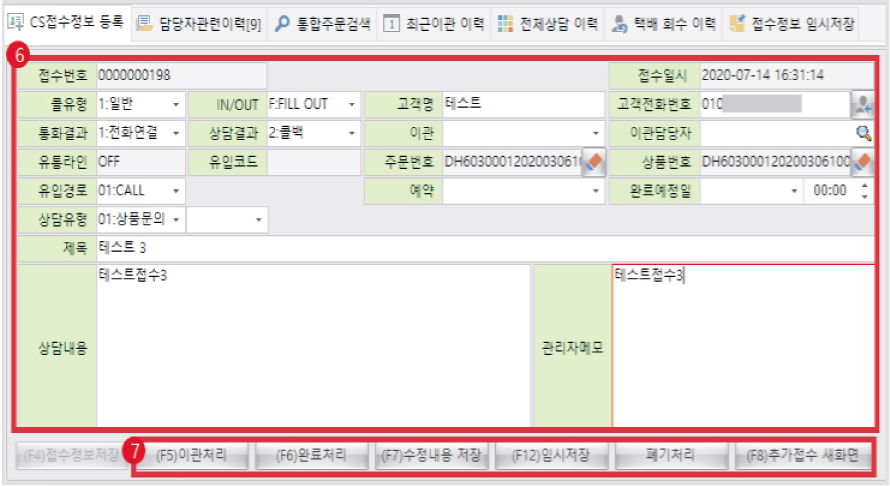
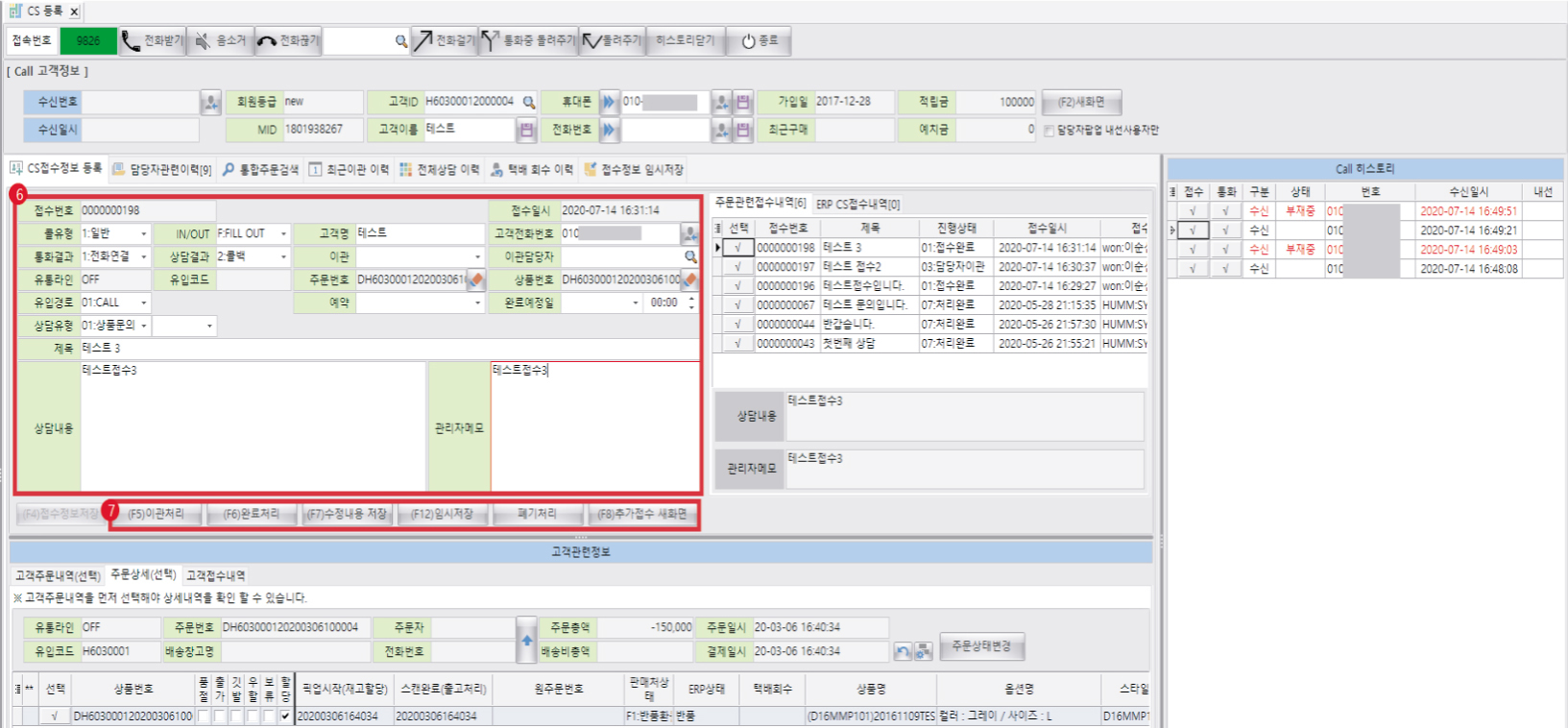
[담당자관련이력] 탭의 기능
8. 담당자 관련 이력의 숫자는 담당자와 관련된 전체 미처리 접수 수를 나타냅니다.
9. 각 숫자의 의미는 각 탭의 ‘처리되지 않은 접수’의 숫자입니다.

10. 붉은 색상은 완료 예정일이 지났거나 접수 후 3일이 지나면 붉은 색으로 변합니다.
11. 처리 상황의 경과 기간을 알 수 있습니다.
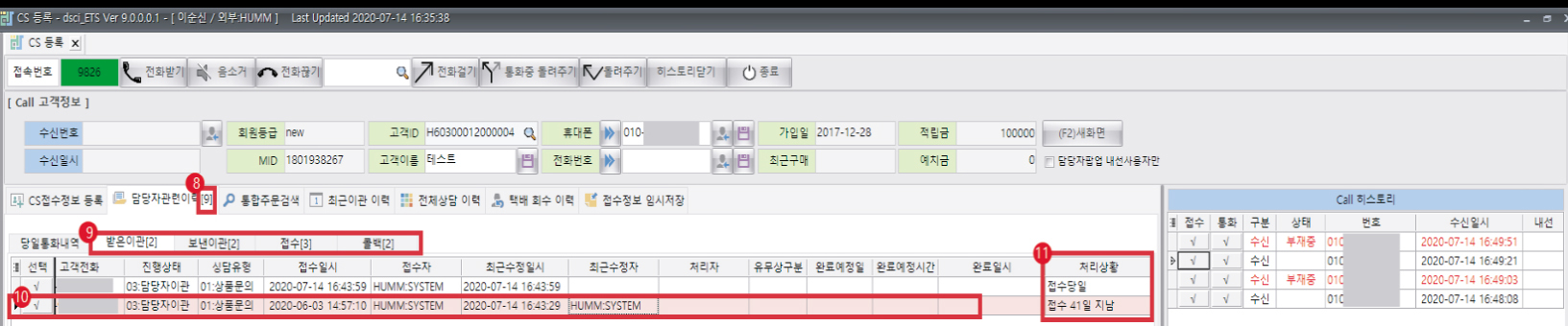
통합 주문 검색에서 불러오기
설명
통합 주문 검색을 통해서 주문을 검색하며, 해당 주문에 관련된 접수를 불러옵니다.
방법
1. [통합 주문 검색] 탭을 클릭
2. 조회 조건을 입력
3. 조회를 클릭
4. 원하는 주문 라인을 클릭
5. 우측 [주문 관련 접수내역] 탭을 클릭
6. 주문에 관련된 접수 내역을 확인할 수 있습니다.
7. 선택 버튼을 클릭하여 접수를 불러옵니다.
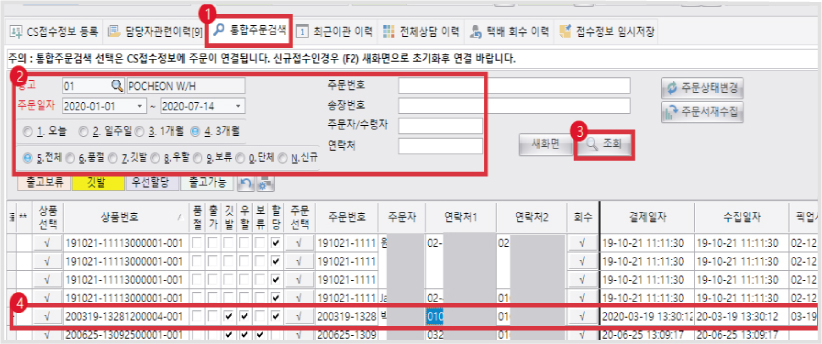
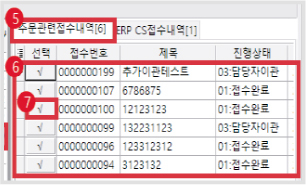
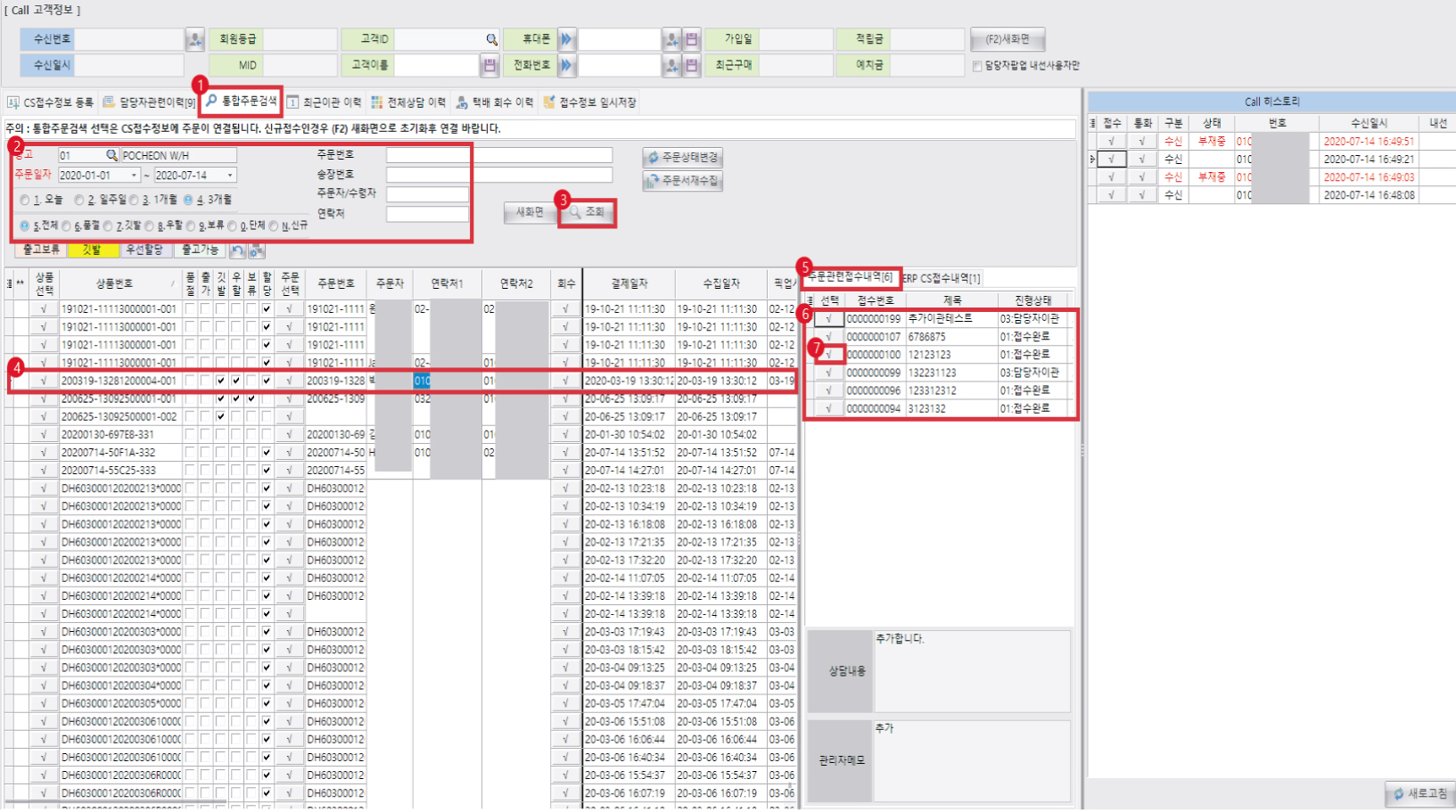
[CS접수정보 등록] 탭의 기능
8. 접수 내용을 수정합니다.
9. 접수 버튼 바에서 적용할 상태에 따라 해당 버튼을 클릭합니다.
– 이관 처리 : 접수 정보를 다른 담당자에게 이관처리 합니다. (이관 담당자 필수 입력)
– 완료 처리 : 접수 정보를 완료처리합니다. (최종 완료)
– 임시 저장 : 접수 정보를 임시 저장합니다. 다른 정보를 먼저 등록해야하는 경우에 사용 [접수정보 임시저장] 탭에서 다시 불러올수 있음
– 폐기 처리 : 잘못되었거나, 필요없는 접수인 경우에는 폐기처리합니다.
– 추가 접수 새화면 : 해당 접수를 통해 추가 접수하는 경우에 사용합니다. (접수 내용만 초기화되어 신규 접수를 진행합니다)
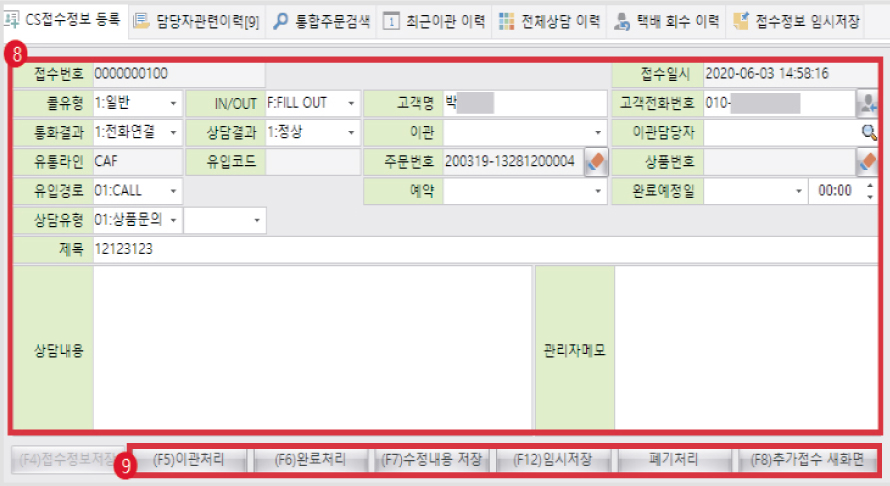
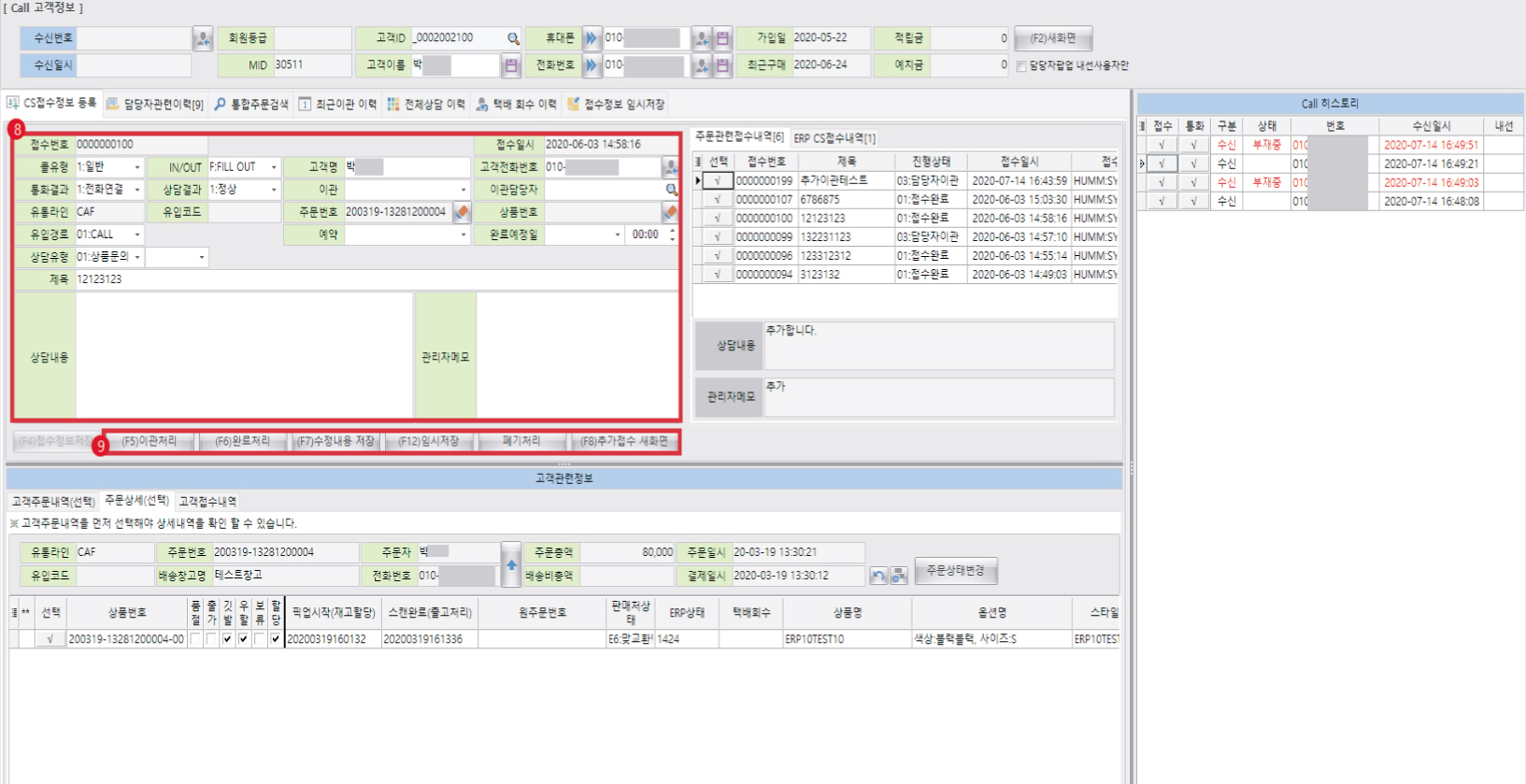
최근 이관 이력에서 불러오기
설명
최근 이관된 이력을 조회하고, 해당 접수를 불러들인 후 수정합니다.
방법
1. [최근 이관 이력] 탭을 클릭합니다.
2. 최근 이관된 내역이 조회됩니다.
3. 원하는 데이타를 클릭합니다.
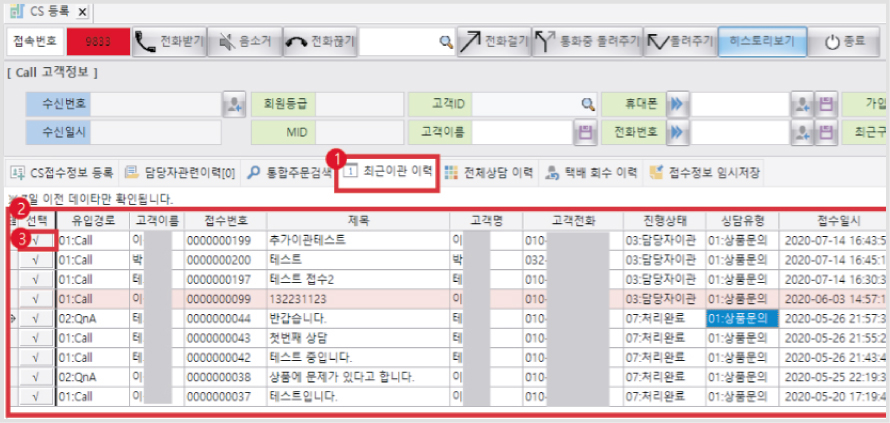
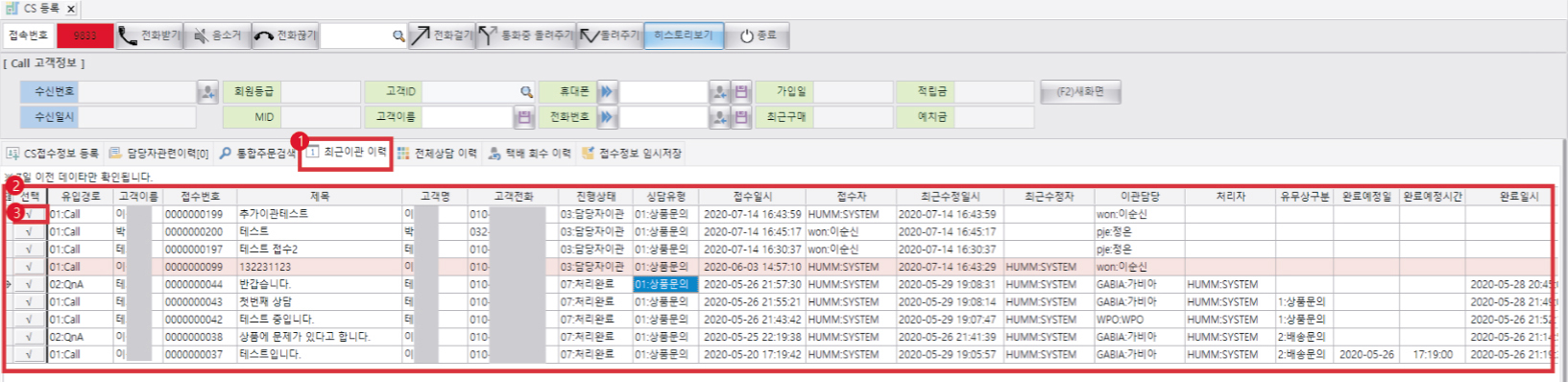
[CS접수정보 등록] 탭의 기능
4. 접수 내용을 수정합니다.
5. 접수 버튼 바에서 적용할 상태에 따라 해당 버튼을 클릭합니다.
– 이관 처리 : 접수 정보를 다른 담당자에게 이관처리 합니다. (이관 담당자 필수 입력)
– 완료 처리 : 접수 정보를 완료처리합니다. (최종 완료)
– 임시 저장 : 접수 정보를 임시 저장합니다. 다른 정보를 먼저 등록해야하는 경우에 사용 [접수정보 임시저장] 탭에서 다시 불러올수 있음
– 폐기 처리 : 잘못되었거나, 필요없는 접수인 경우에는 폐기처리합니다.
– 추가 접수 새화면 : 해당 접수를 통해 추가 접수하는 경우에 사용합니다. (접수 내용만 초기화되어 신규 접수를 진행합니다)
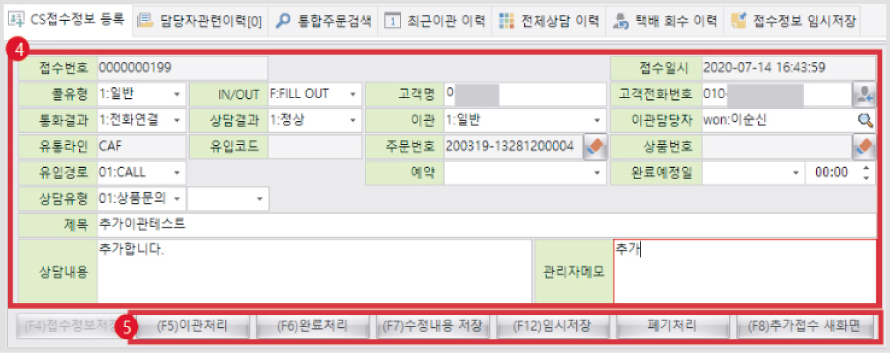
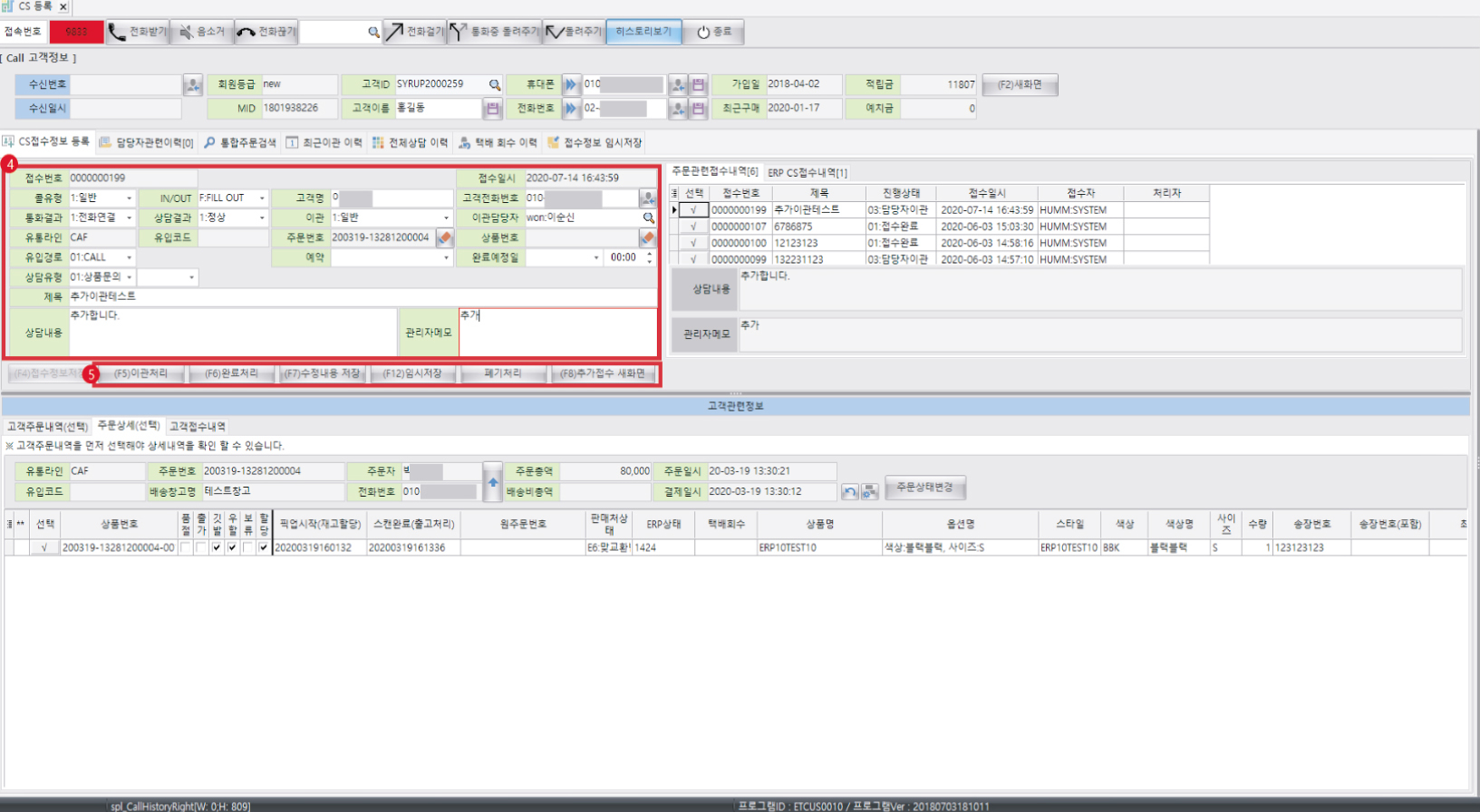
전체 상담 이력에서 불러오기
설명
전체 상담 이력에서는 접수된 모든 이력을 조회하고, 해당 접수를 불러들인 후 수정합니다.
방법
1. [전체 상담 이력] 탭을 클릭합니다.
2. 조회 조건을 입력합니다.
3. 조회 버튼을 클릭합니다.
4. 기간 버튼으로 조회기간 설정이 가능합니다.
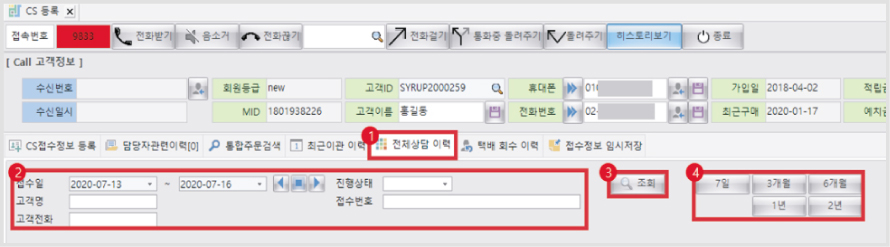
5. 원하는 접수를 클릭합니다.

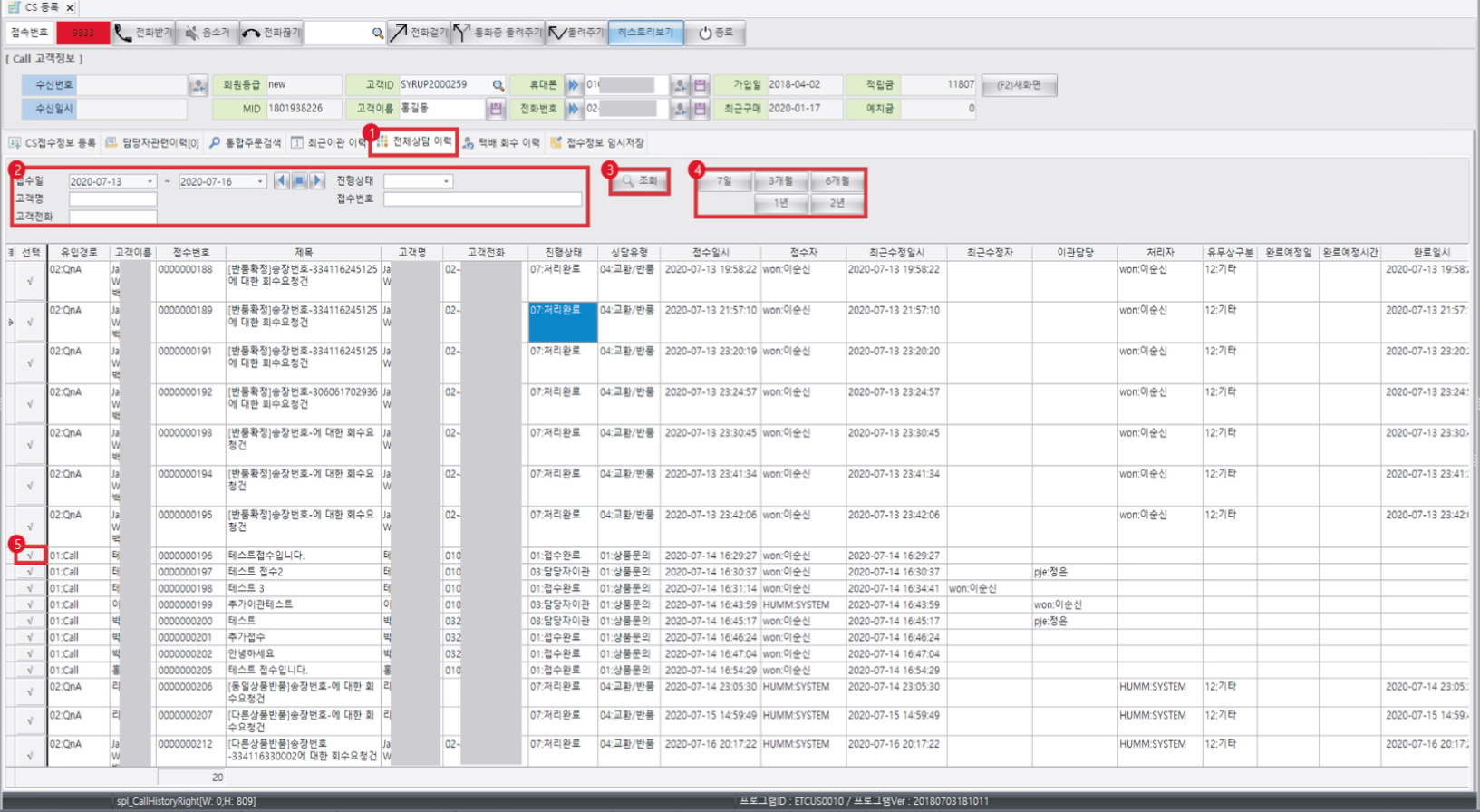
[CS접수정보 등록] 탭의 기능
6. 접수 내용을 수정합니다.
7. 접수 버튼 바에서 적용할 상태에 따라 해당 버튼을 클릭합니다.
– 이관 처리 : 접수 정보를 다른 담당자에게 이관처리 합니다. (이관 담당자 필수 입력)
– 완료 처리 : 접수 정보를 완료처리합니다. (최종 완료)
– 임시 저장 : 접수 정보를 임시 저장합니다. 다른 정보를 먼저 등록해야하는 경우에 사용 [접수정보 임시저장] 탭에서 다시 불러올수 있음
– 폐기 처리 : 잘못되었거나, 필요없는 접수인 경우에는 폐기처리합니다.
– 추가 접수 새화면 : 해당 접수를 통해 추가 접수하는 경우에 사용합니다. (접수 내용만 초기화되어 신규 접수를 진행합니다)
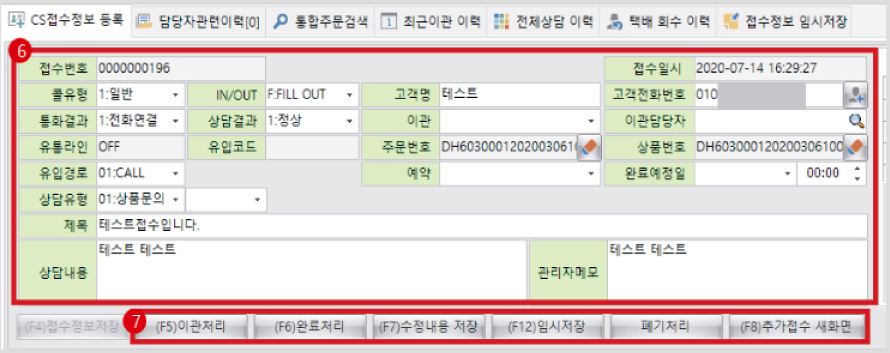
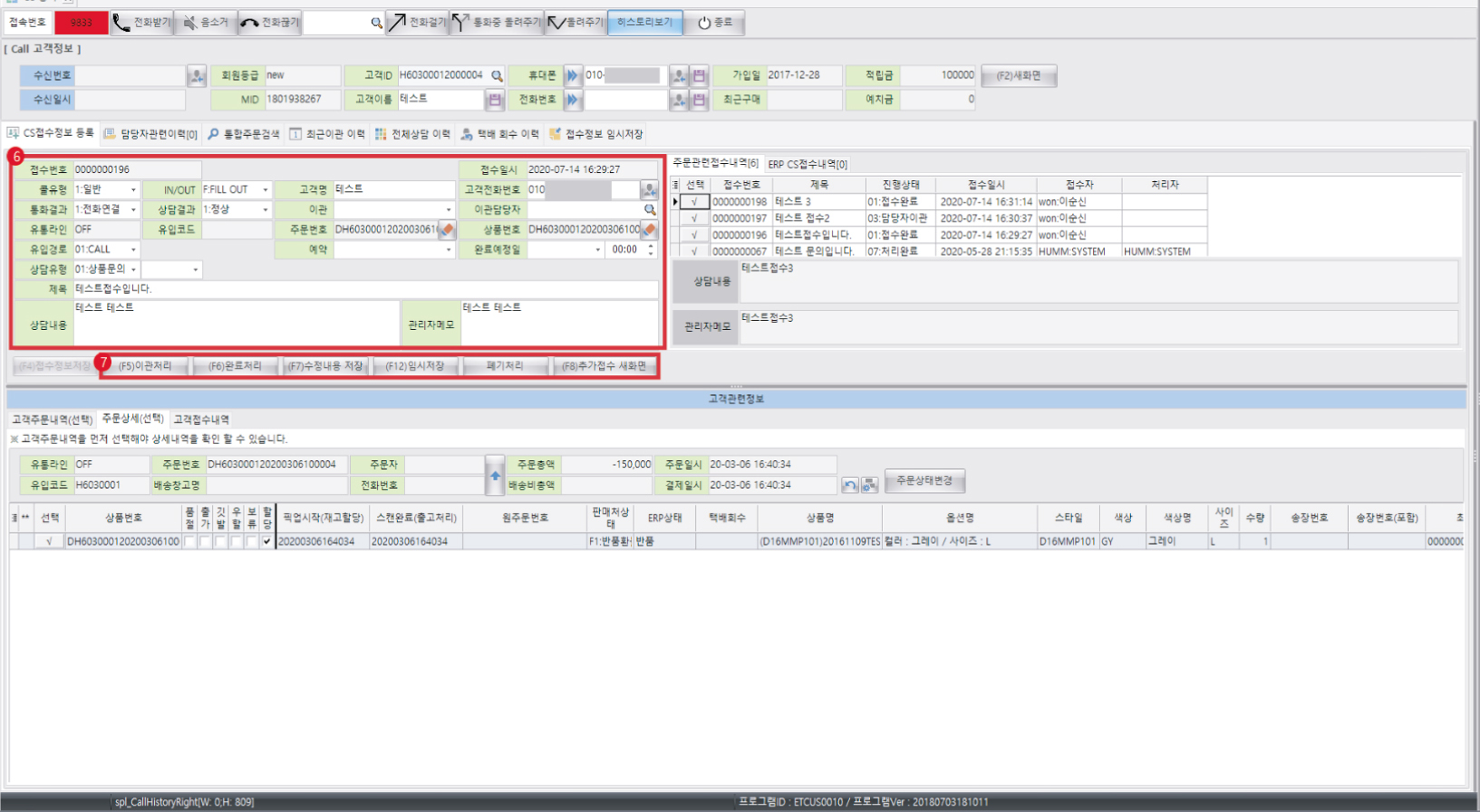
고객 조회로 불러오기
설명
고객 정보로 고객을 조회하여
해당 고객의 접수 내역을 수정합니다.
방법
1. 고객ID에 고객명, 전화번호, ID를 입력하고 고객을 조회합니다.
2. 팝업에서 여러 개의 정보가 노출되면, ‘열람하려는 고객’을 더블 클릭합니다.
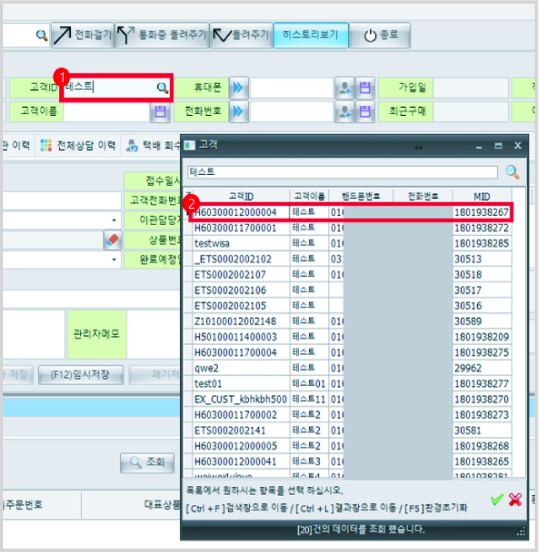
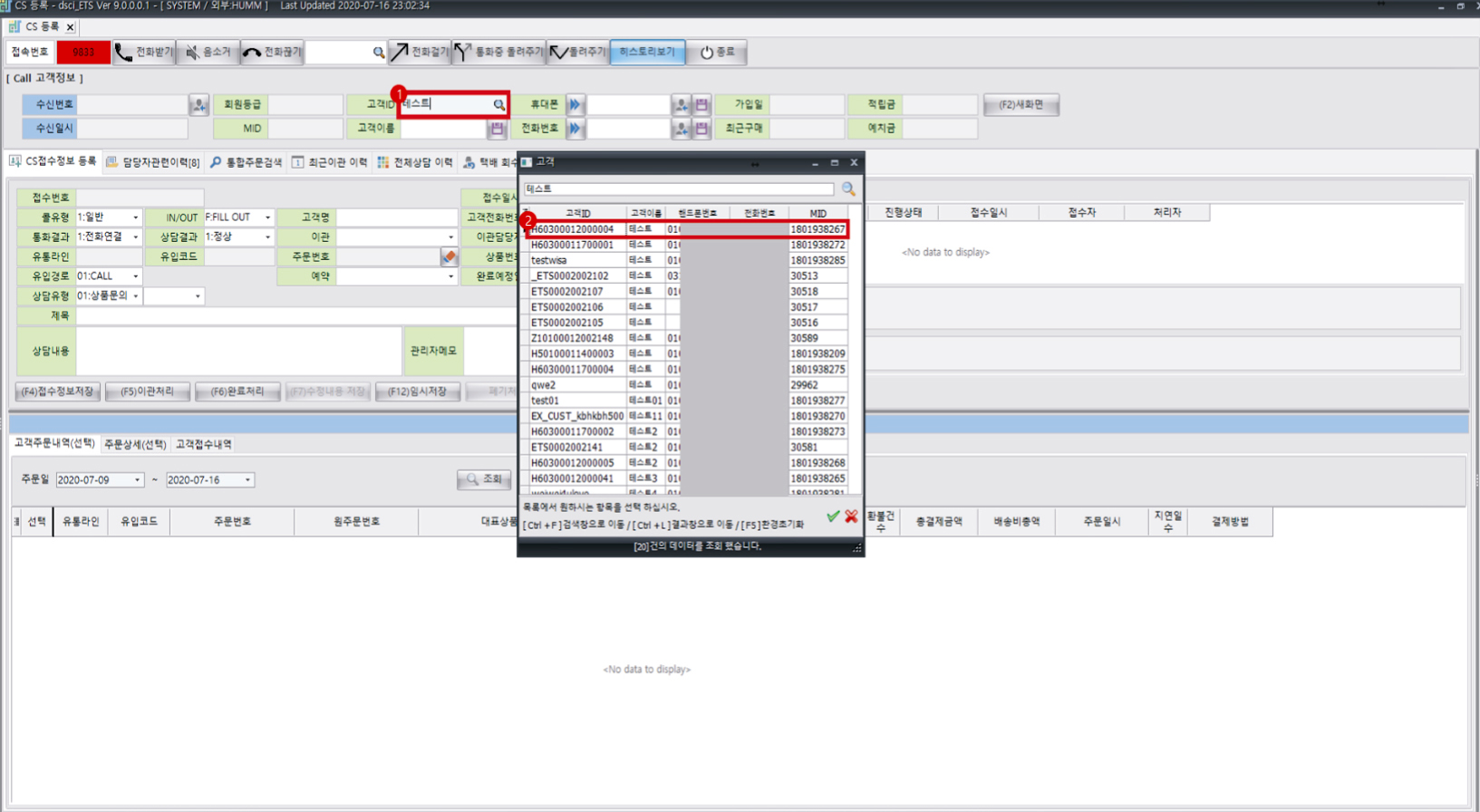
3. (2번 더블 클릭으로) 고객 정보가 조회됩니다.

4. [고객 접수 내역] 탭을 클릭합니다.
5. 원하는 접수를 클릭합니다.


[CS접수정보 등록] 탭의 기능
6. 접수 내용을 수정합니다.
7. 접수 버튼 바에서 적용할 상태에 따라 해당 버튼을 클릭합니다.
– 이관 처리 : 접수 정보를 다른 담당자에게 이관처리 합니다. (이관 담당자 필수 입력)
– 완료 처리 : 접수 정보를 완료처리합니다. (최종 완료)
– 임시 저장 : 접수 정보를 임시 저장합니다. 다른 정보를 먼저 등록해야하는 경우에 사용 [접수정보 임시저장] 탭에서 다시 불러올수 있음
– 폐기 처리 : 잘못되었거나, 필요없는 접수인 경우에는 폐기처리합니다.
– 추가 접수 새화면 : 해당 접수를 통해 추가 접수하는 경우에 사용합니다. (접수 내용만 초기화되어 신규 접수를 진행합니다)
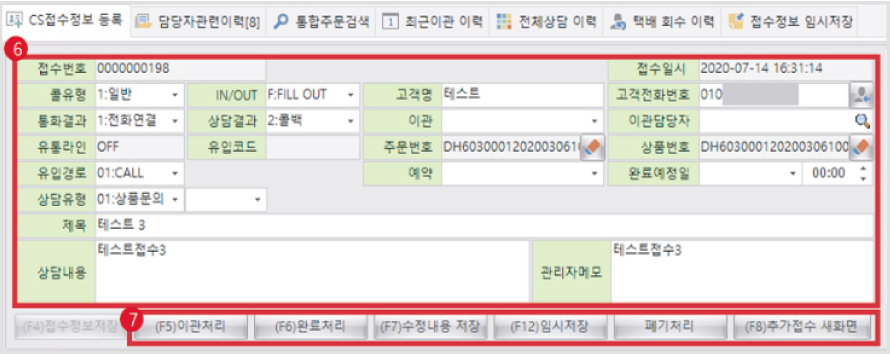
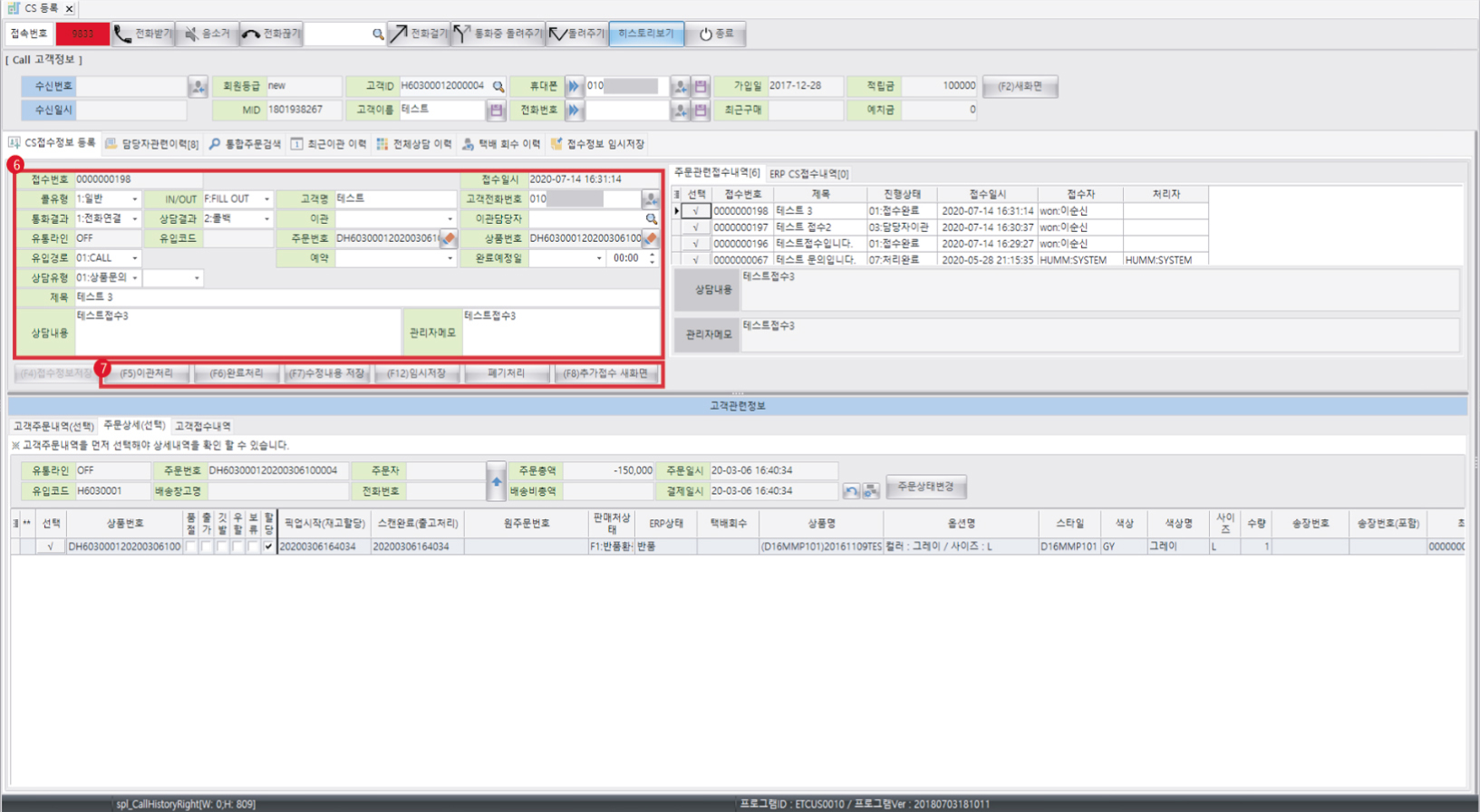
주문 회수 방법
설명
고객 주문의 반품/교환에 대한 회수를 진행합니다.
반품접수처리
1. [통합주문검색] 탭을 클릭합니다.
2. 주문 정보에 대한 조회 조건을 입력합니다.
3. 조회 버튼을 클릭합니다.
4. 해당하는 주문의 ‘택배회수요청’ 버튼을 클릭합니다.
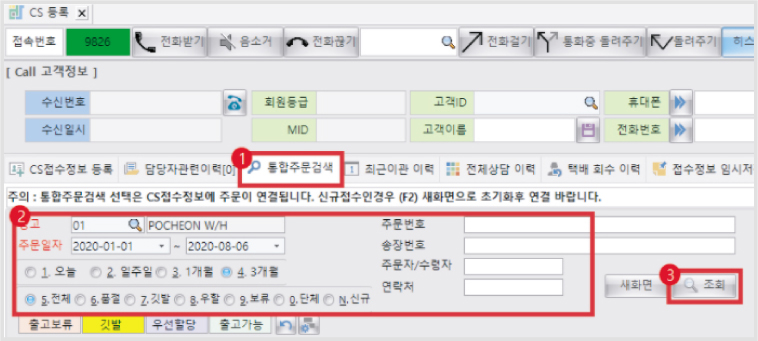


5. 회송지 주소를 확인하고 공유할 내용이 있을 경우, CS등록에 대한 비고를 입력합니다.
6. 회송지 주소를 변경할 경우, 주소 정제 버튼을 클릭하여 주소 정제를 진행합니다. (CJ택배만 사용 가능)
7. 반품 대상 상품을 선택 체크하고
8. 반품접수처리 버튼을 클릭하면 반품접수처리가 됩니다.
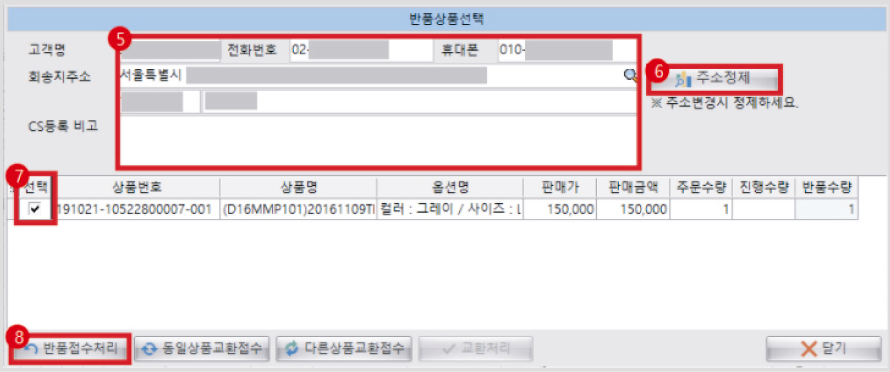
9. 처리가 완료되면, 주문관련접수내역 탭에서 ‘반품접수처리’가 등록된 것을 확인할 수 있습니다.
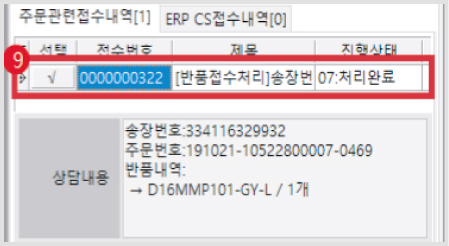
동일 상품의 교환접수처리
1. [통합주문검색] 탭을 클릭합니다.
2. 주문 정보에 대한 조회 조건을 입력합니다.
3. 조회 버튼을 클릭합니다.
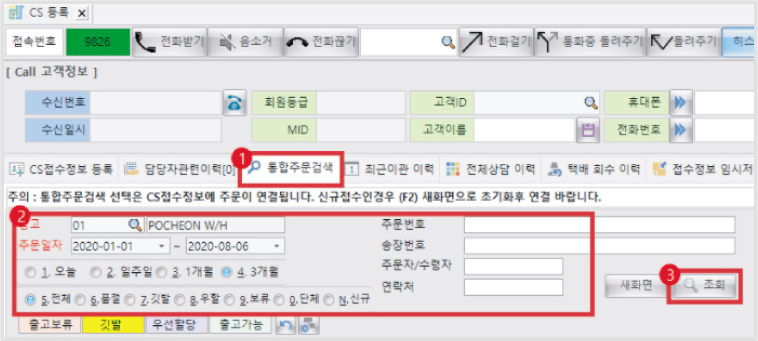
4. 해당하는 주문의 ‘택배회수요청’ 버튼을 클릭합니다.

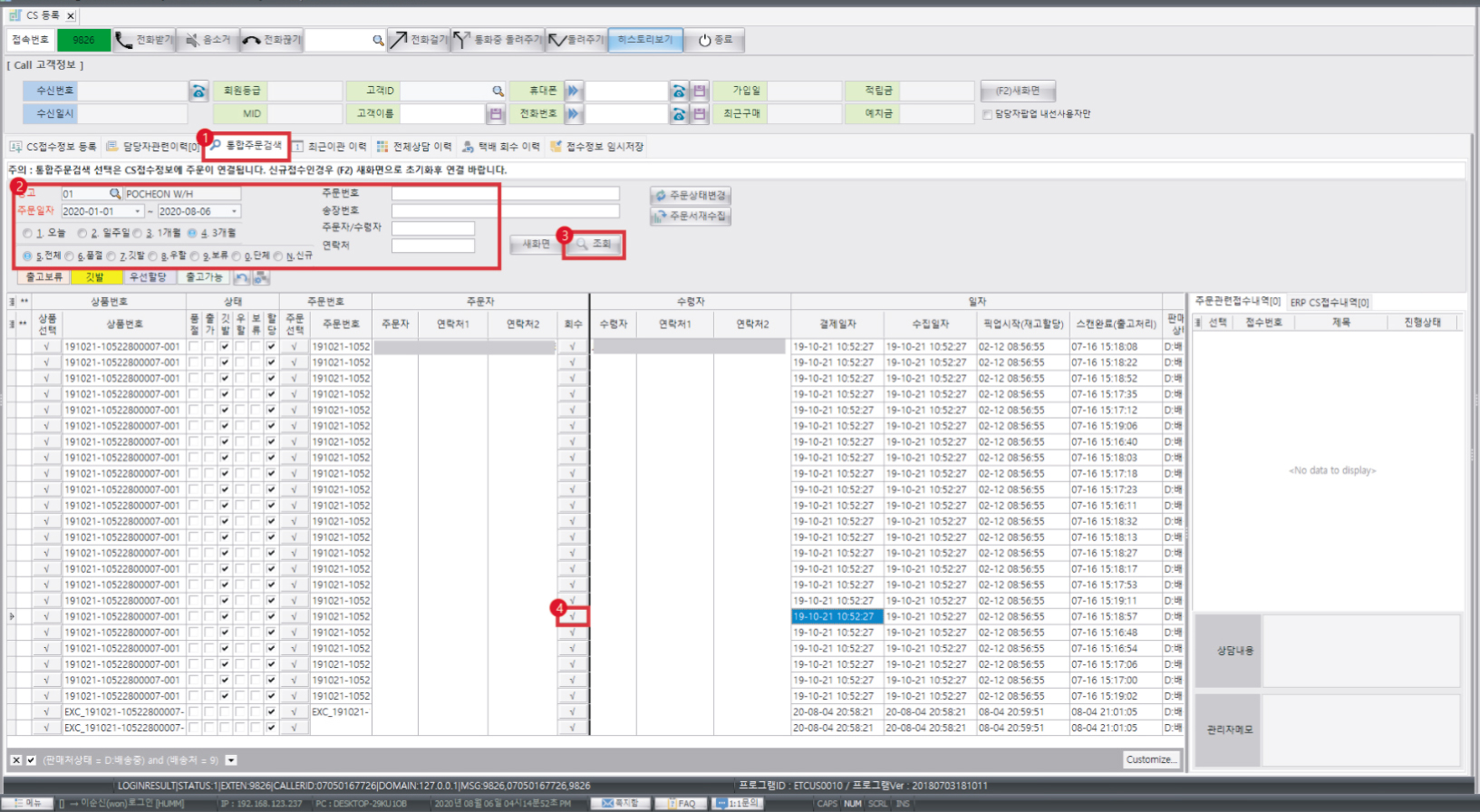
5. 회송지 주소를 확인하고 공유할 내용이 있을 경우, CS등록에 대한 비고를 입력합니다.
6. 회송지 주소를 변경할 경우, 주소 정제 버튼을 클릭하여 주소 정제를 진행합니다. (CJ택배만 사용 가능)
7. 반품 대상 상품을 선택 체크하고
8. 동일상품교환 버튼을 클릭하면 교환접수처리가 됩니다.
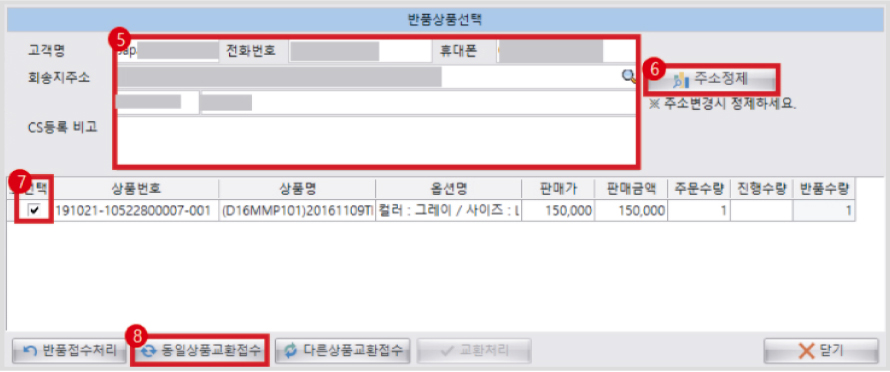
9. 처리가 완료되면, 주문관련접수내역 탭에서 ‘동일상품교환’이 등록된 것을 확인할 수 있습니다.
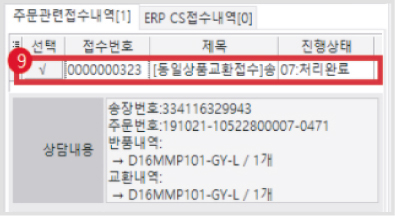
다른 상품의 교환접수처리
1. [통합주문검색] 탭을 클릭합니다.
2. 주문 정보에 대한 조회 조건을 입력합니다.
3. 조회 버튼을 클릭합니다.
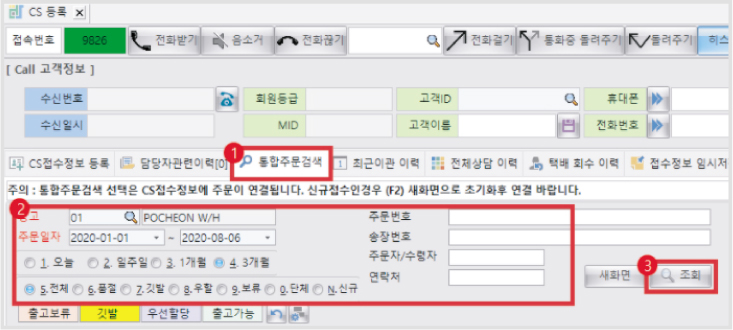
4. 해당하는 주문의 ‘택배회수요청’ 버튼을 클릭합니다.

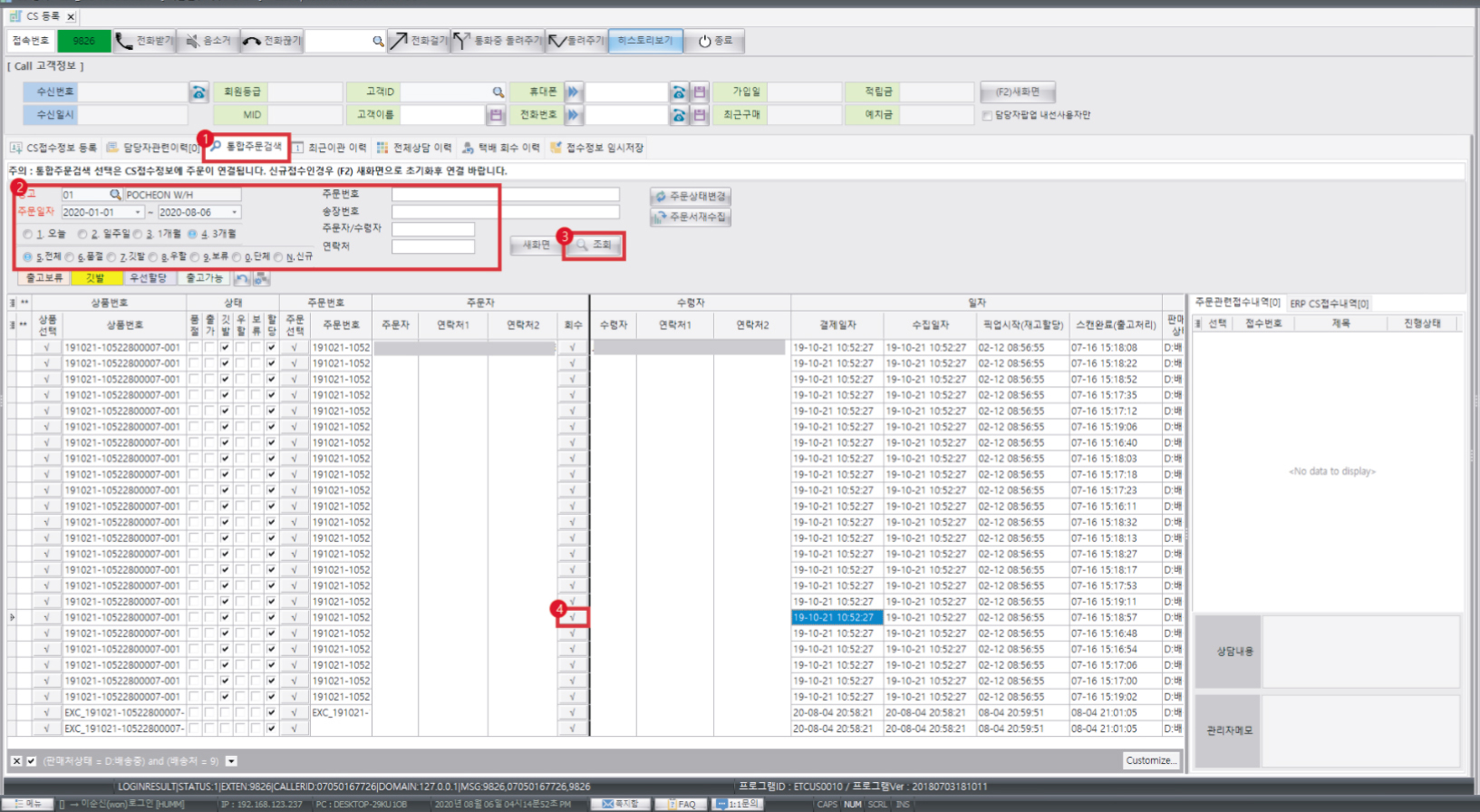
5. 변경된 고객정보 및 CS등록에 대한 비고를 입력합니다.
6. 주소가 변경된 경우, 주소 정제 버튼을 클릭하여 주소 정제를 진행합니다. (CJ택배만 사용 가능)
7. 반품 대상을 선택 체크하고
8. 다른상품교환 버튼을 클릭합니다. (교환 상품 선택란이 나옵니다.)
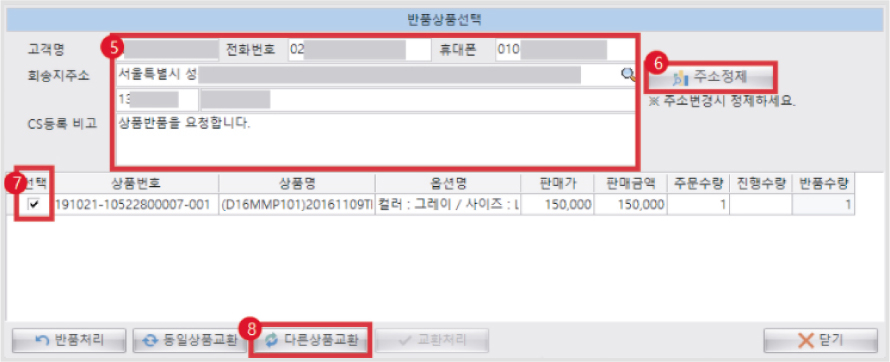
9. 교환 대상의 상품정보, 판매가, 수량을 입력합니다 ( 키보드 ↓ 버튼으로 상품 추가 입력이 가능합니다.)
10. 교환처리 버튼을 클릭하면 교환접수처리가 됩니다.
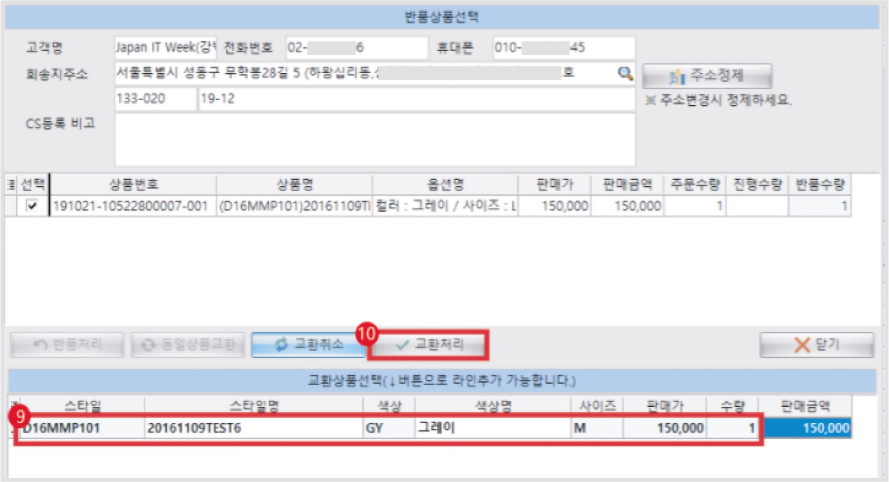
11. 처리가 완료되면, [주문관련접수내역] 탭에서 ‘다른상품교환접수’가 등록된 것을 확인할 수 있습니다.